Xueyun Qian, Klaus Wölfel, Jean-Paul Smets, Jingjing XU, Alain Takoudjou, Mathias Riechert, Ni Yan |
How to fill the Configuration Questionnaire and improve the Answer Set
How to fill the Configuration Questionnaire
This visual guide is part of a collection of documents created by the One Student One ERP (OSOE) project in collaboration with Institut Mines Telecom, Telecom Bretagne, Dresden University of Technology and the South Westfalia University of Applied Sciences. It can be used to teach modern ERP theory and practice to undergraduate students or professionals.
Copyright: You are free to copy, distribute, display, and perform the work under the following conditions: you must attribute the work in the manner specified by the author or licensor; you may not use this work for any commercial purposes including training, consulting, advertising, self-advertising, publishing, etc.; you may not alter, transform, or build upon this work. For any reuse or distribution, you must make clear to others the license terms of this work. Any of these conditions can be waived if you get permission from the copyright holder through a commercial license or an educational license. For more information, contact info@nexedi.com
Agenda
- How to fill in answers on-line
- How to improve your answers
- How to submit your answer set for peer review
This tutorial will show you how to fill in the questionnaire and how to improve your answer set. Remember, after your first answer set was reviewed and requested, you need to submit the improved version for peer review.
Fill in the answer on-line
The following slides show you how to fill the questionnaire on-line.
Register at questionnaire website
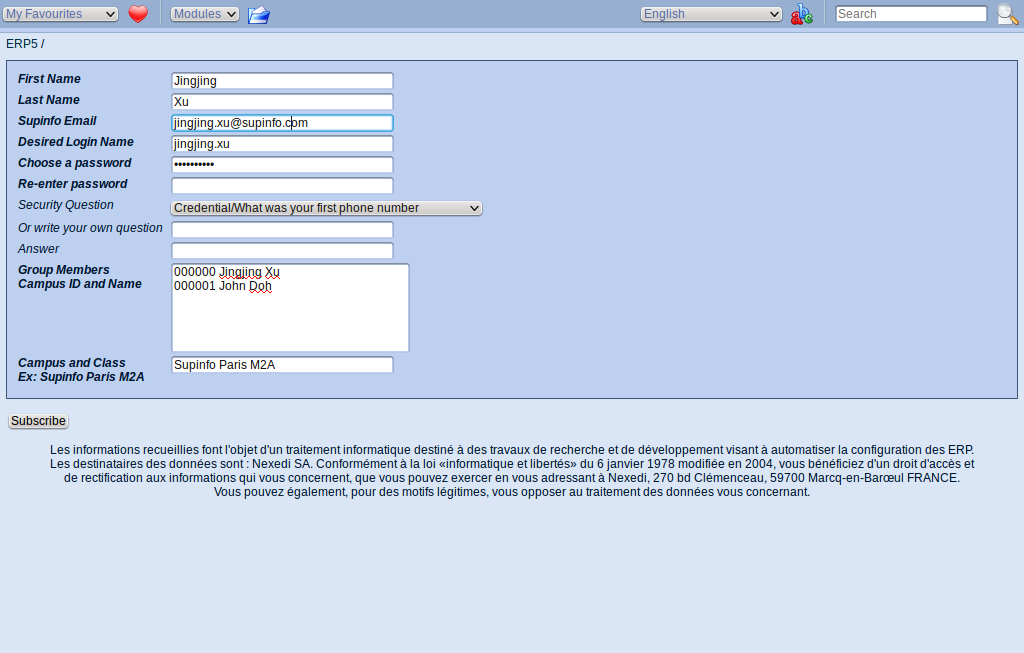
First, you have to register at https://questionnaire.erp5.net/MOOC.Subscription, fill up your First and Last Name, eg. "Jingjing Xu", Password, etc.
Then you will receive an email to activate your account. Next step is to log in the questionnaire site with your Name and Password, as shown in next page.
Log in
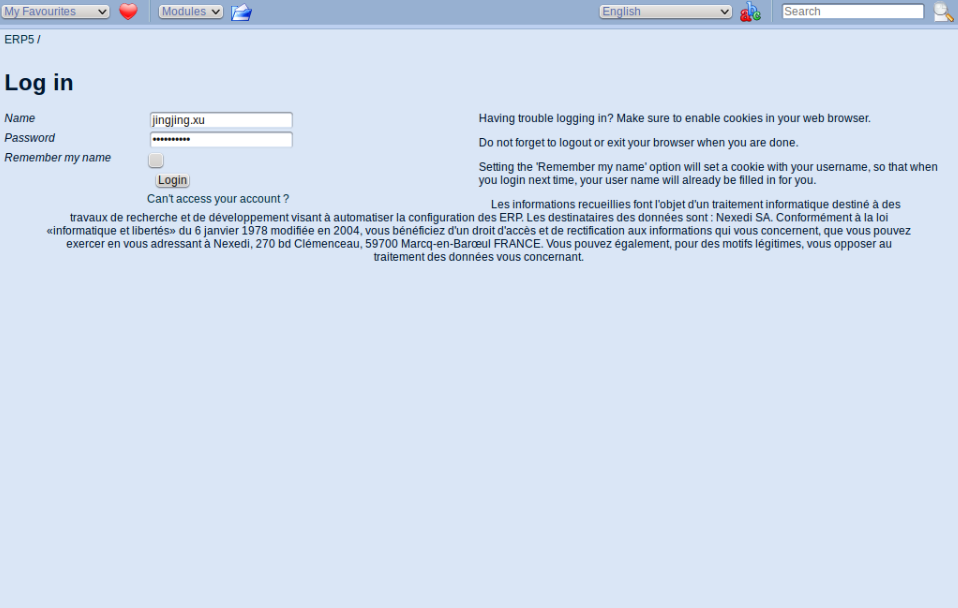
Log in the questionnaire site https://questionnaire.erp5.net/ with your Login Name and Password .
Click on "Questionnaires"
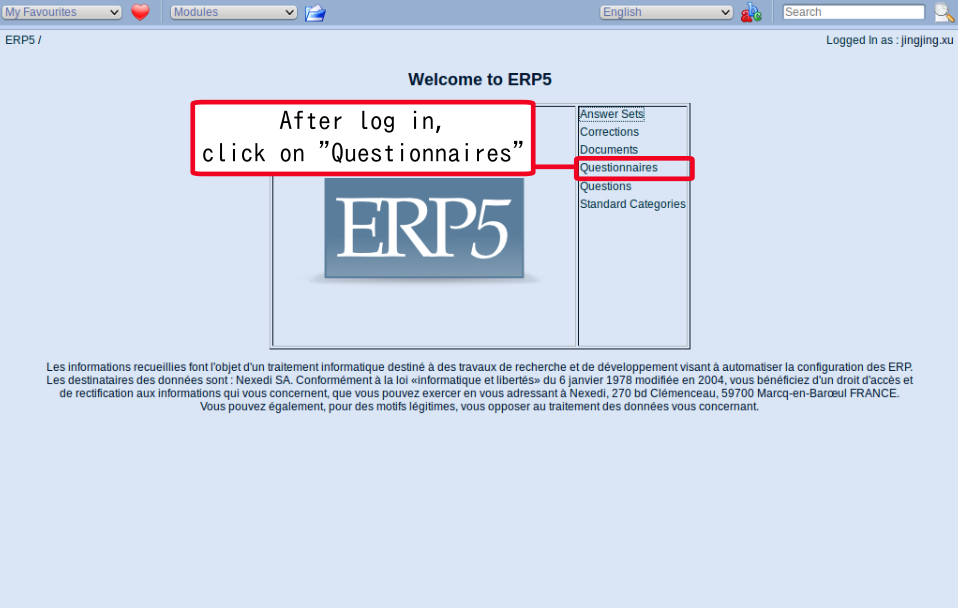
Now you are entering the ERP5 on-line questionnaire site. Click on "Questionnaires" .
Select a questionnaire
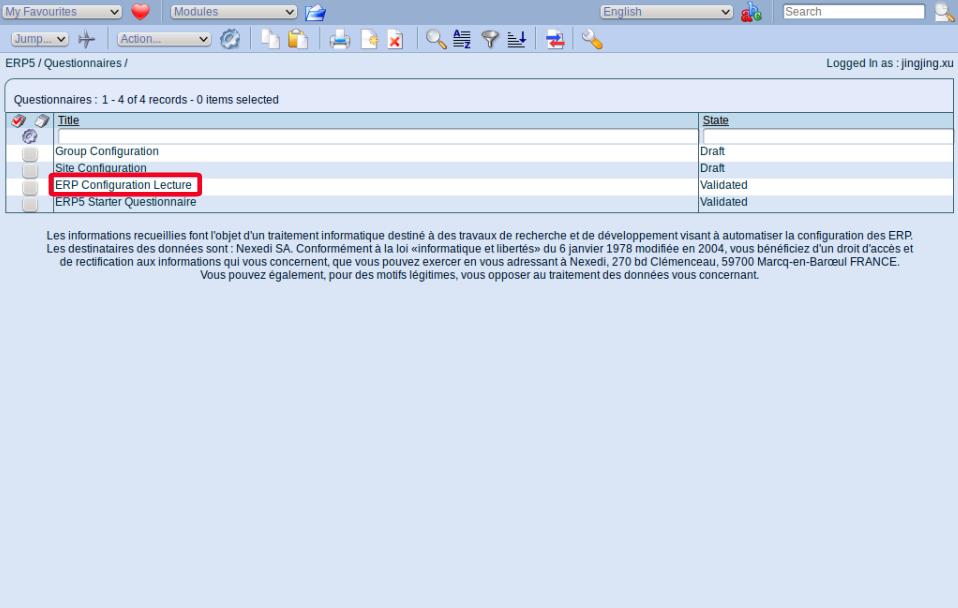
If you are a Student participating in an OSOE class , select "ERP Configuration Lecture". If you an ERP5 Starter client , select "ERP5 Starter Questionnaire".
Action: Fill Out
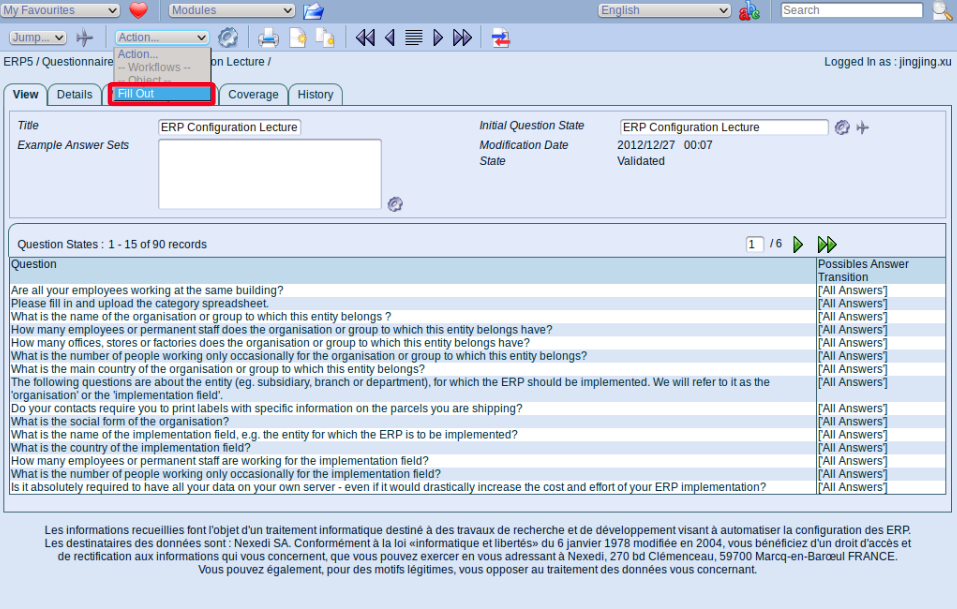
Now you are in the View page of the selected questionnaire. Open the Action item list and click on "Fill Out" to start answering the questionnaire.
"New Answer Set created"
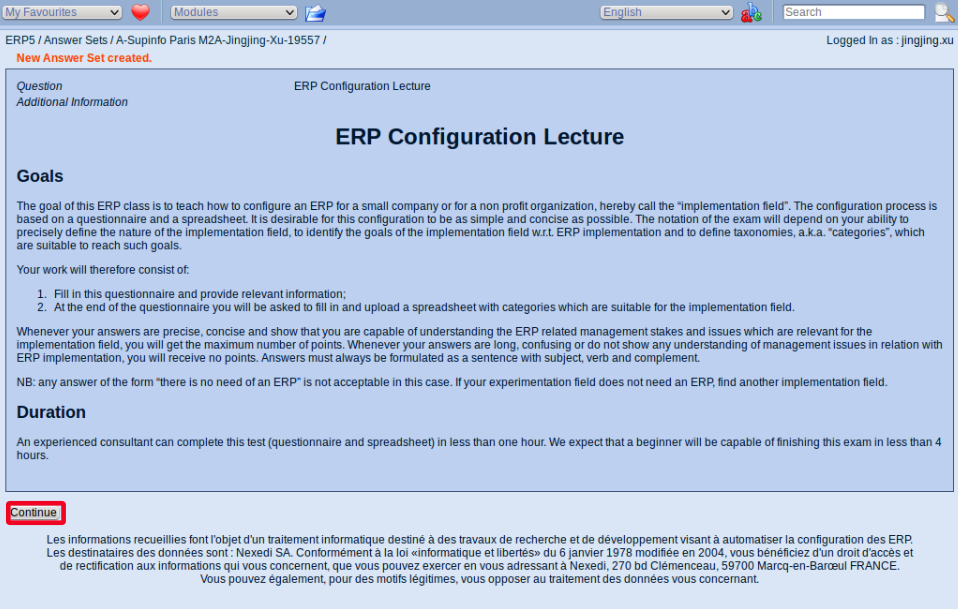
In this introduction page you will see a message confirming that your Answer Set has been created successfully. After reading the introduction of "ERP Configuration Lecture", click on "Continue" to start filling the questionnaire.
Fill the answers and click on "Answer Question"
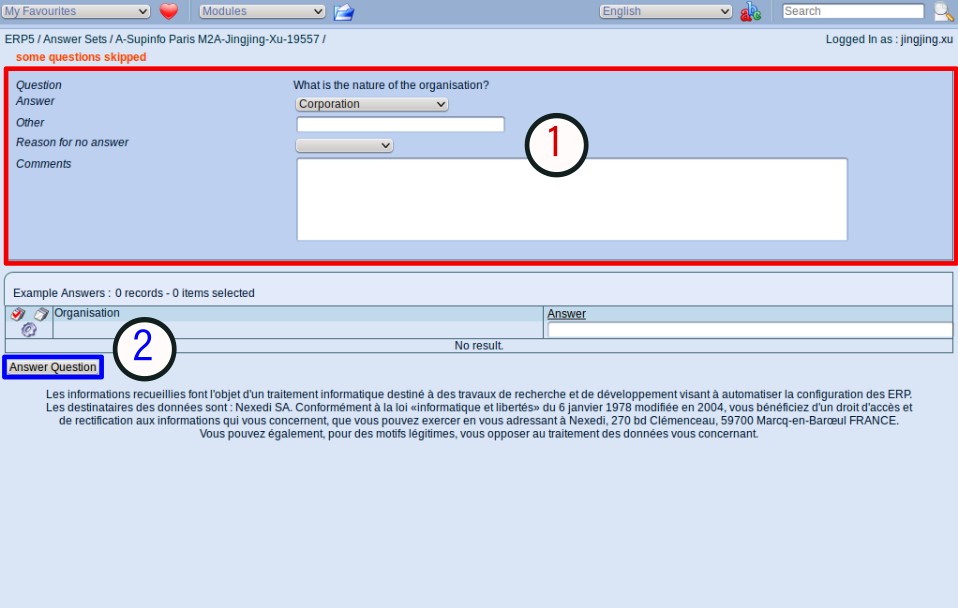
Fill or choose an answer to the provided fields and click on "Answer Question" to jump to the next question.
Note: Except for the answers of options, it is important to always provide the answers in full sentences, avoiding bullet lists. Please using clear and simple language helps condensing information on explicit and meaningful sentences. Also, it is important to make the answer is more explicit. Please ask the 5-w questions (Who? What? Where? When? Why? How?) before answering the question, which will help analyse the relevant facets of the described process.
The final question about the category spreadsheet
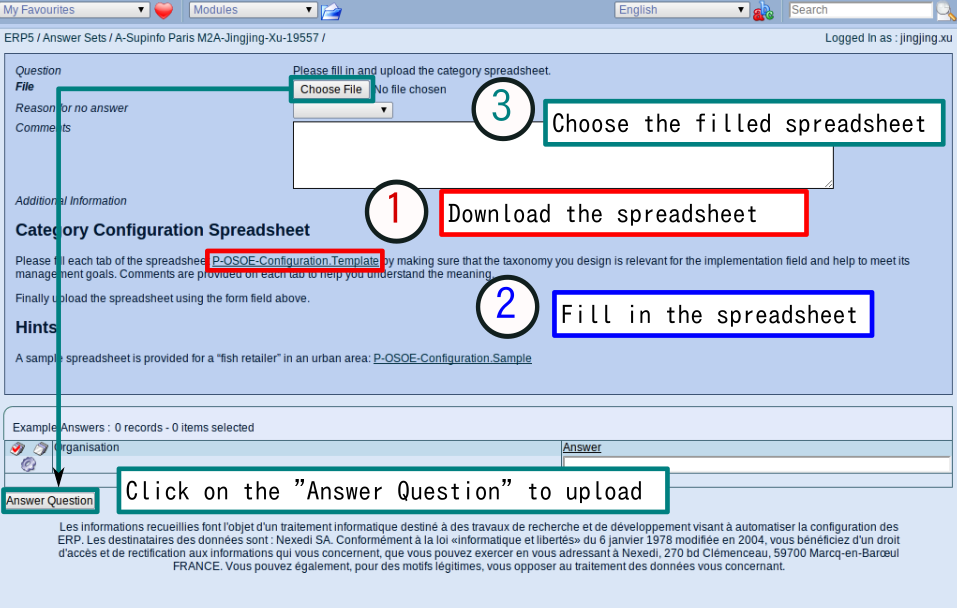
After the question about project cost, you will be led to the final question "Please fill in and upload the category spreadsheet." Follow the steps showing in the screenshot, first download "P-OSOE-Configuration.Template", then fill in the spreadsheet as shown in "P-OSOE-Configuration.Sample", finally "Choose File" and click on "Answer Question" to upload your filled spreadsheet.
Continue to fill up after an interruption
The following slides show you how to continue to fill up after an interruption.
Use "Answer Sets" module to continue after interruption
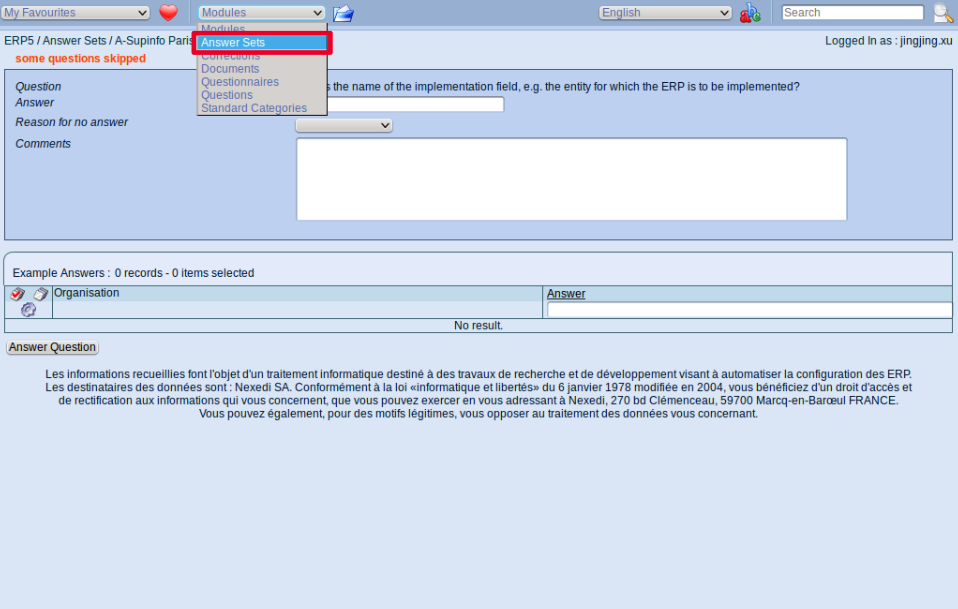
If you have to suspend the answering process, or if there is a disconnection of the internet which interrupts you to continue filling the questionnaire, don't worry, you can always come back to your Answer Set by using the “Answer Sets” option in the Module list .
Search for your Answer Set
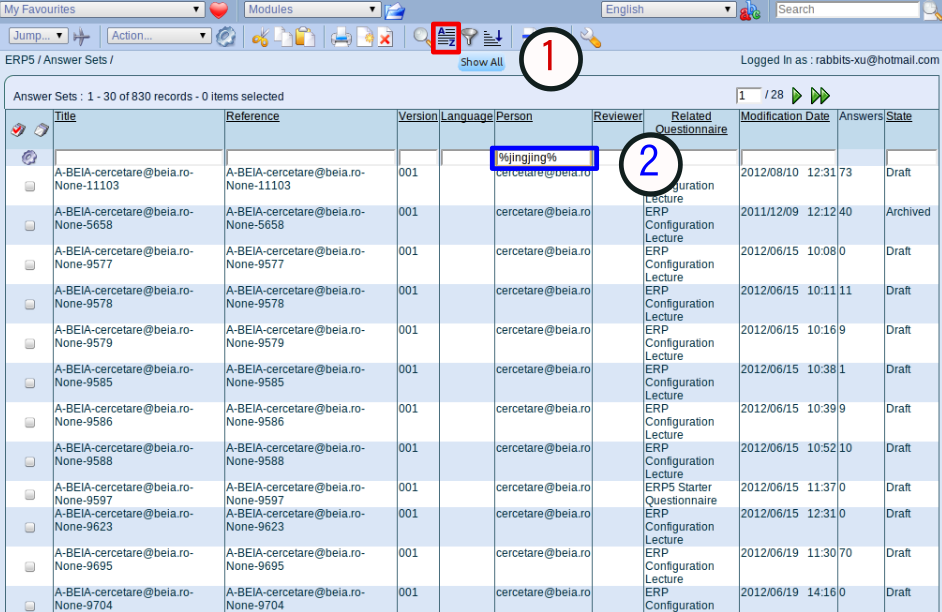
Now you are located in the "Answer Sets" module, which collects all the Answer Sets filled up by the interviewers. To search for your Answer Set, firstly, click on the icon "Show All" as circled in red in the screenshot, to make all the Answer Sets shown in the "Answer Sets list". Secondly type your name in the "Person" field , as the example circled in blue in the screenshot, and press "Enter" button in the keyboard.
Click on your Answer Set line
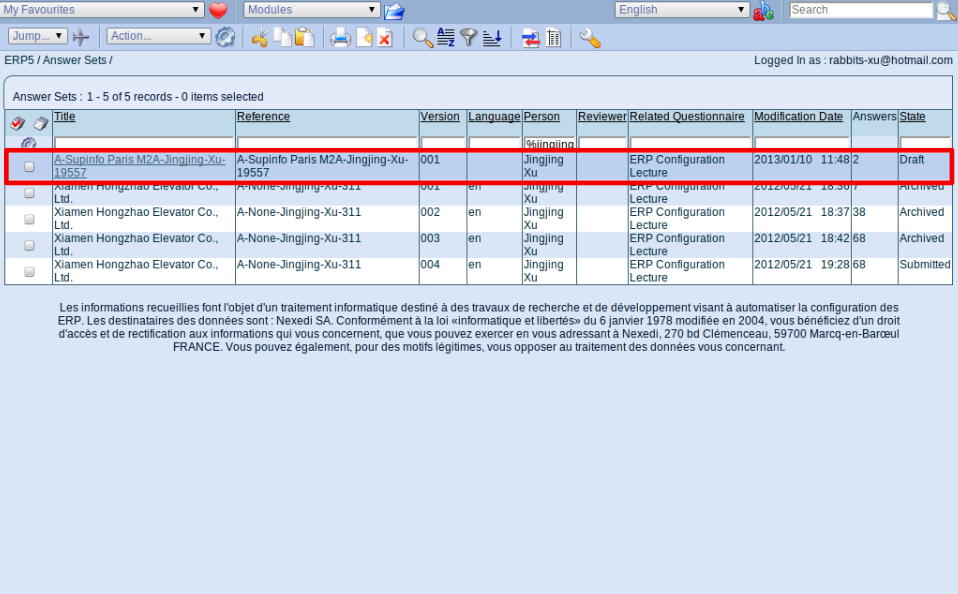
Now you can see all the Answer Sets you created, if you have filled up more than one questionnaires. You can now access to the one that you want to continue to fill up by clicking on its line .
Click on "Fill Out" to continue answering questions
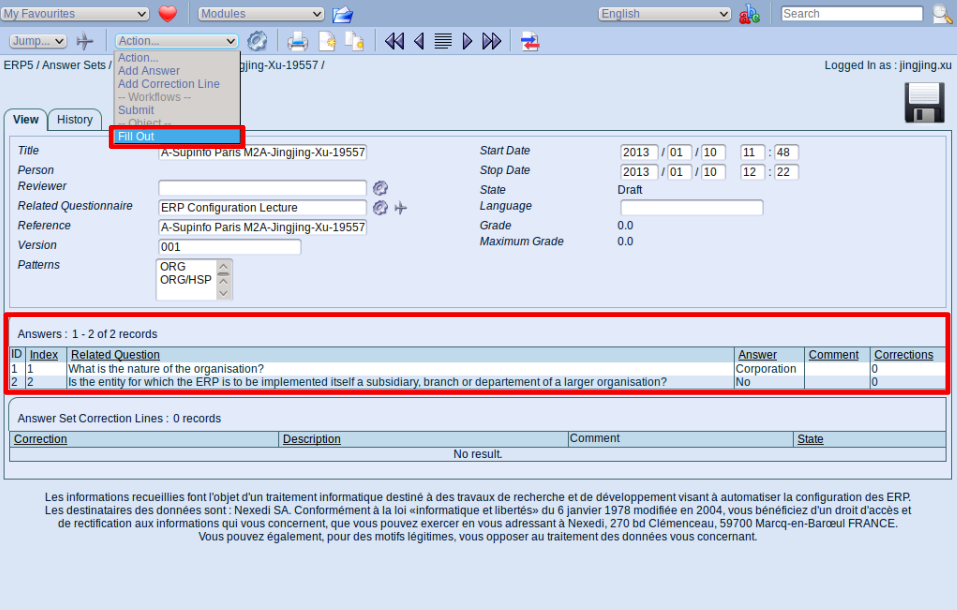
You are now back to your Answer Set, located in its View page. You can see a "Answers list" showing you all the questions you have answered before the interruption. Open "Action" item list and click on "Fill Out" to continue the answering process. You will be led to the question after the answered ones directly.
Submit your Answer Set
The following slides show you how to submit your finished Answer Set.
Click on the answer's line to update or change
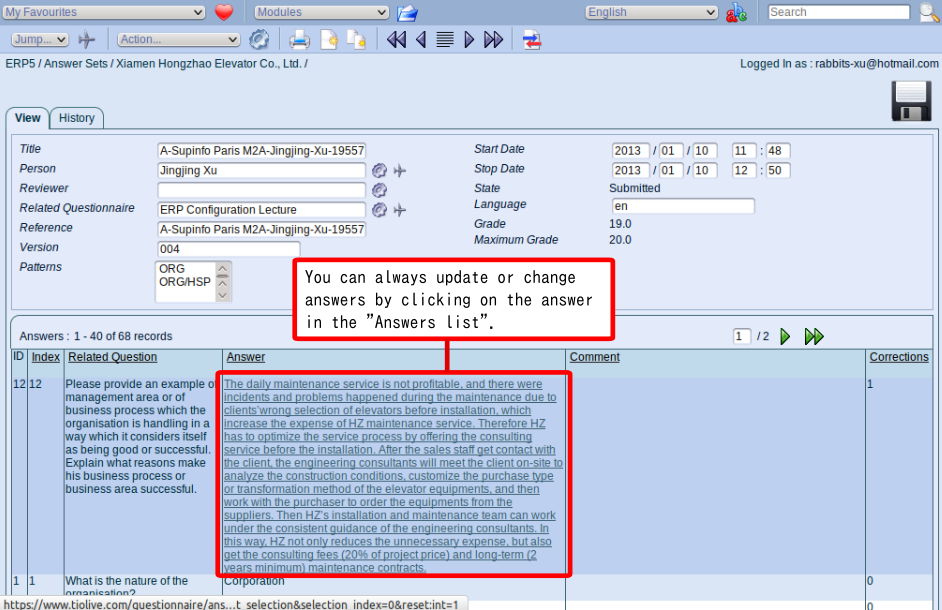
You can update or change your answers during the process of answering questions, even after you finished the last question by uploading the spreadsheet, just click on the answer's line in the "Answers list" in the Answer Set's View page.
Change Title and submit your answer set
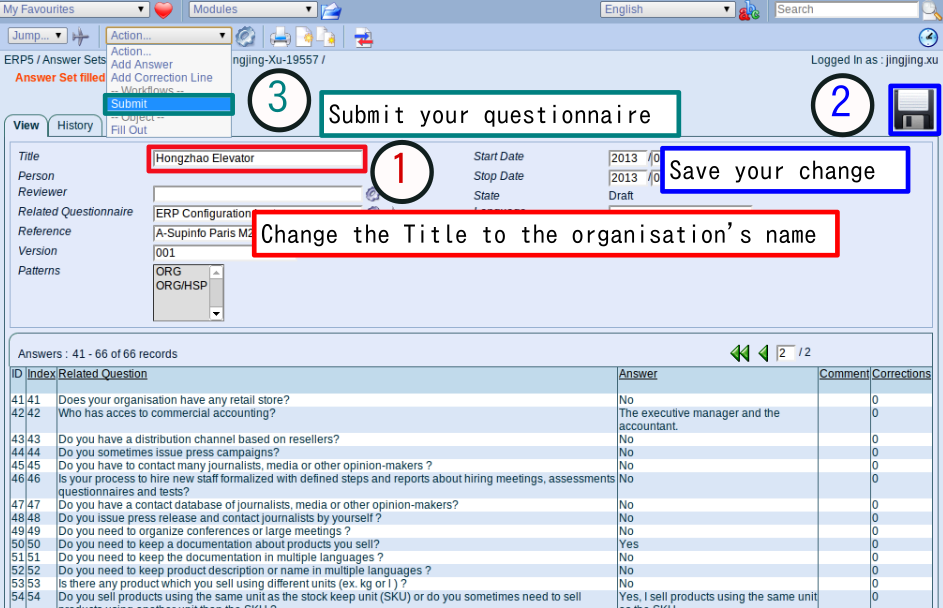
You will find out that after uploading the spreadsheet, you are led to this page shown in the screenshot, telling you "Answer Set filled out." But you can still go back to modify your answers and re-upload your spreadsheet by clicking on "Answer Sets" module.
Finally, when you are sure every question is answered and the spreadsheet is uploaded, please first change the Title of your Answer Set using the organisation's name, Save the change , and open the Action item list to click on "Submit" , so that your Answer Set will be submitted for review.
Answer Set "Submitted"
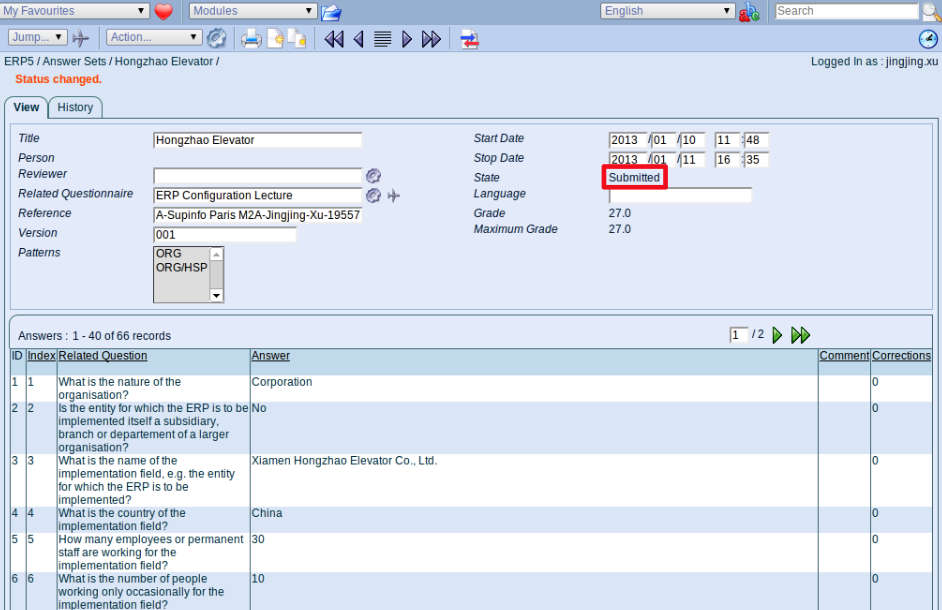
Once you submit the questionnaire, the state will change from "Draft" to "Submitted", then you cannot change it until it is corrected and "Requested" by the "Reviewer" to improve .
For Students: Grading of the Answers
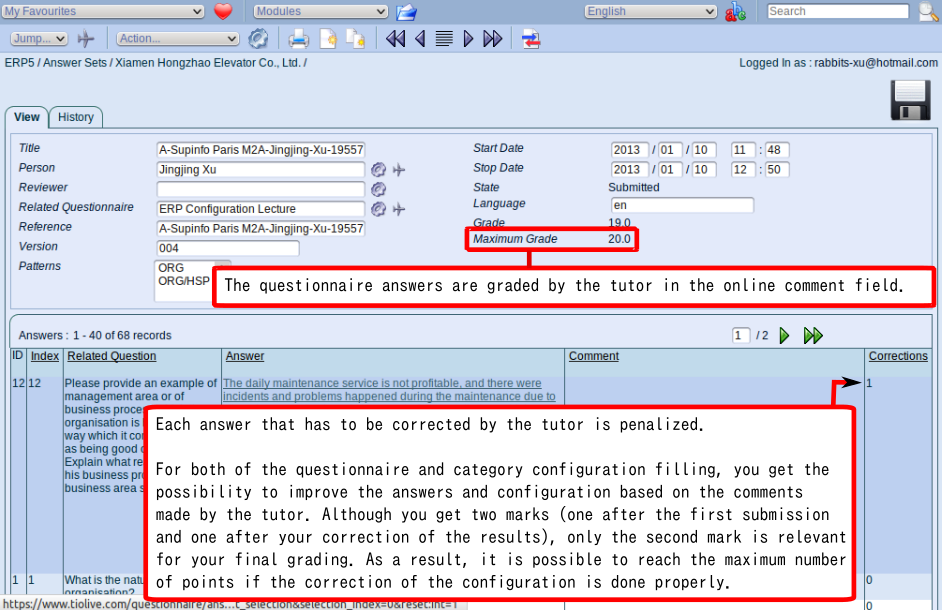
For students participating in an OSOE class, the questionnaire answers are graded by the tutor in the online correction field.
Each answer that has to be corrected by the tutor is penalized. However, for both the questionnaire and category configuration filling, you get the possibility to improve the answers and configuration based on the corrections made by the tutor. In the end, although you get two marks (one after the first submission and the other one after your correction of the results), only the second mark is relevant for your final grading. As a result, it is possible the reach the maximum number of points if the correction of the configuration is done properly.
For ERP5 Starter Clients: Questionnaire Review
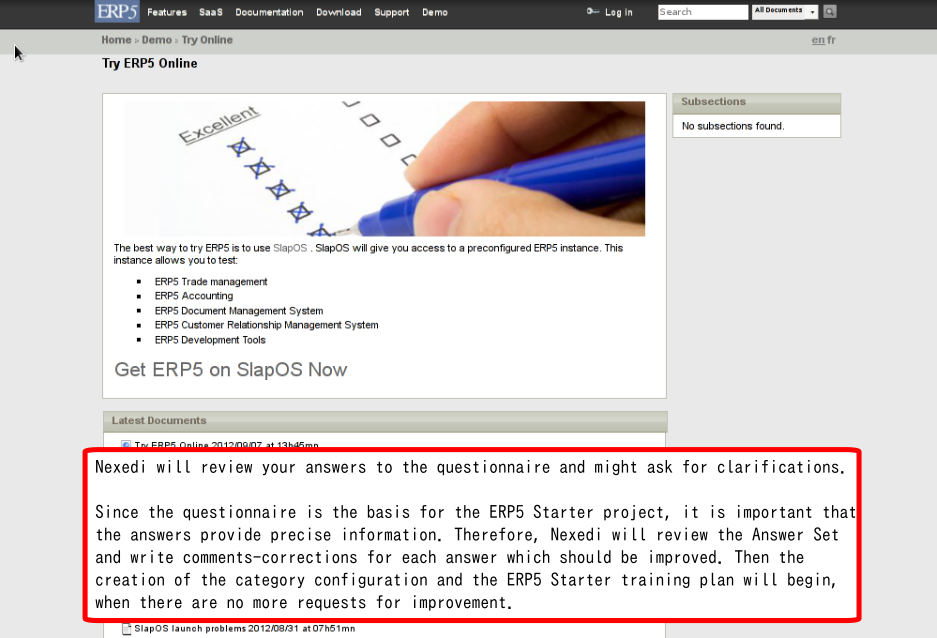
Nexedi will review your answers to the questionnaire and might ask for clarifications.
Since the questionnaire is the basis for the ERP5 Starter project, it is important that the answers provide precise information. Therefore, Nexedi will review your Answer Set and write comments-corrections for each answer which should be improved. Then the creation of the category configuration and the ERP5 Starter training plan will begin, when there are no more requests for improvement.
Improve your Answer Set requested to improve
The following slides show you how to improve your Answer Set requested to improve.
Find your Answer Set to improve
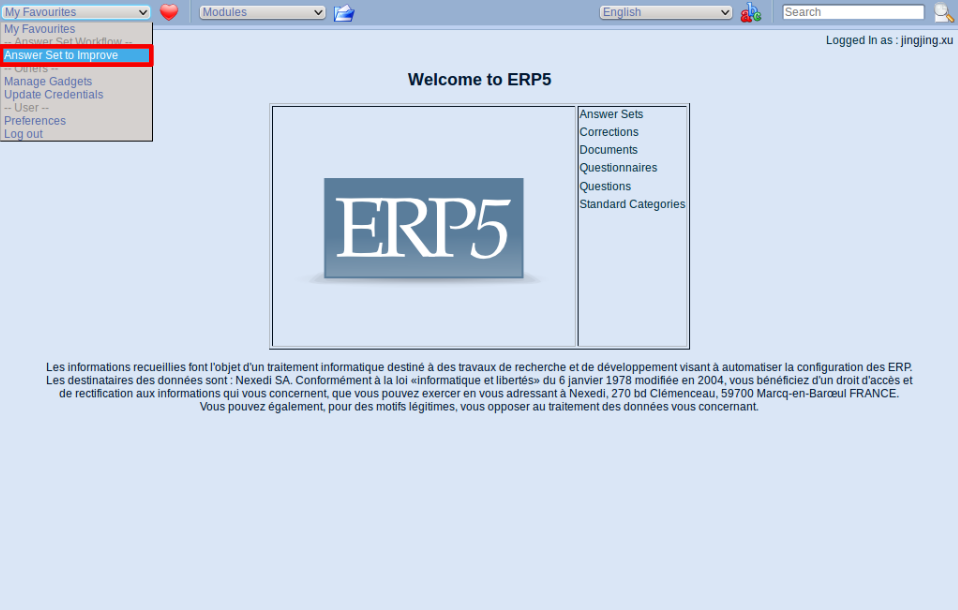
After submitting your Answer Set, the next step is to wait for the correction of the reviewer. But how can you know your Answer Set was reviewed and requested to improve?
First, open the "My Favourites" menu in the ERP5 on-line questionnaire site home page. When you see there appears an option "Answer Set to Improve", click on it and you will find your Answer Set which was reviewed and requested by the reviewer to improve as shown in the next screenshot.
Open "Requested" Answer Set
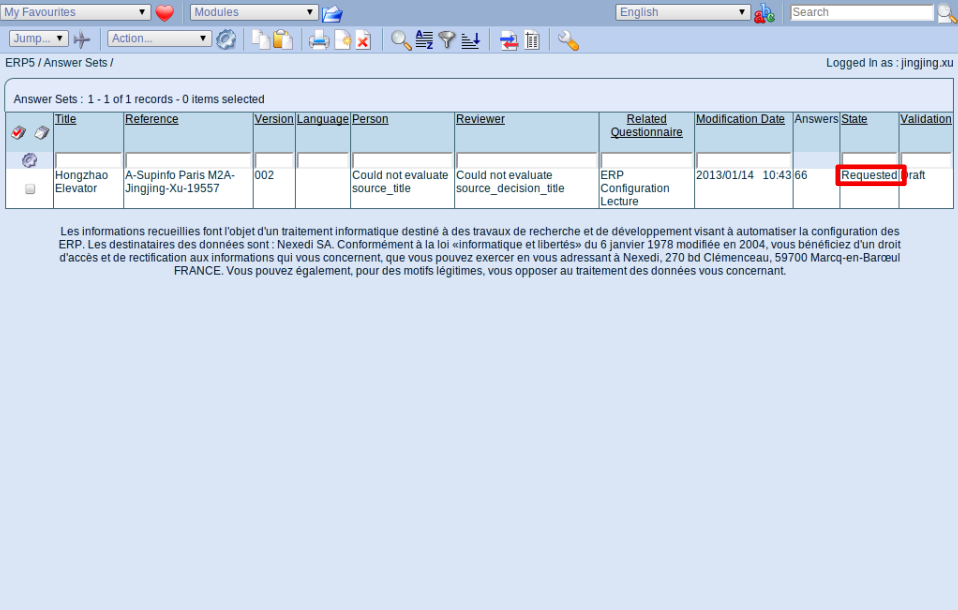
In this Answer Sets list, it shows all the Answer Sets reviewed and requested to improve. You can find out that the state has changed from "Submitted" to "Requested". Please click on the line on your Answer Set with the state "Requested" and you can start to correct you Answer Set according to the corrections from the reviewer.
Click on the answer's line to improve
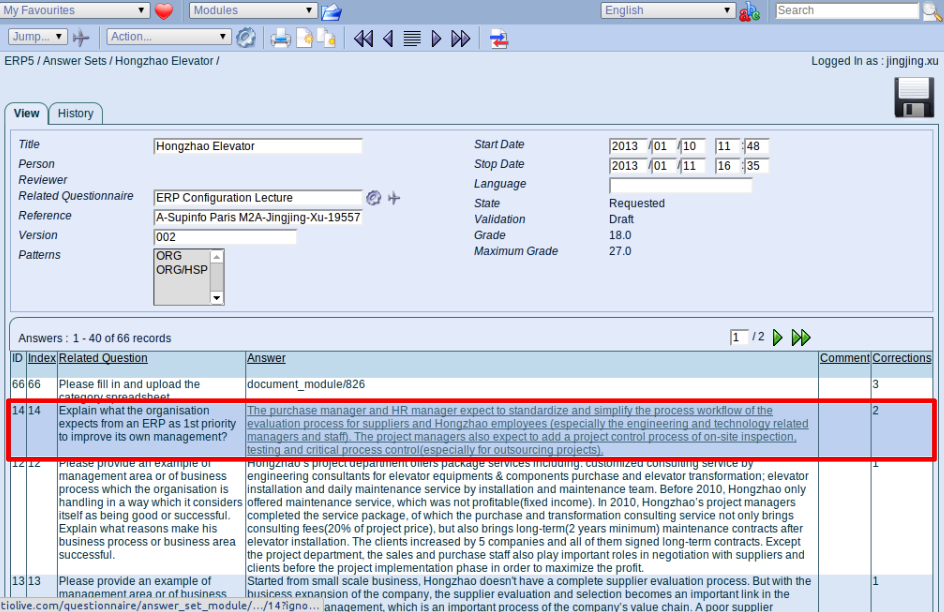
Now you are located in your Answer Set reviewed by the reviewer. You can see there are some answers with corrections (sometimes corrections with comments) listed in the Answers list. These are answers requested to improve by the reviewer. For the other answers without corrections, they are good answers already, so no need to modify any more.
To improve your answers, as shown in the previous slide, click on the answer's line and correct them one by one according to the corrections.
Improve your answers according to the corrections
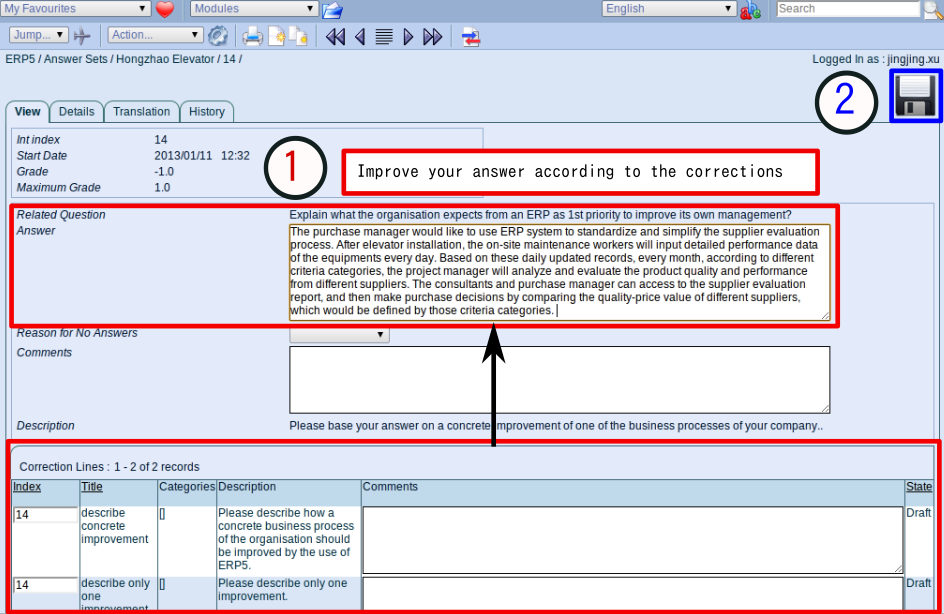
To improve your answer, please modify directly in the field of the old answer , following the corrections of the reviewer in the Correction Lines, then Save your changes.
Click on "Submit for Peer Review"
When you have finished the improvement, you can submit again your Answer Set for peer review.
Note: After the first improvement, you still have to check if the Answer Set is peer reviewed and requested to improve a second time or more.
Thank You

- Nexedi SA
- 147 Rue du Ballon
- 59110 La Madeleine
- France
- +33629024425
For more information, please contact Jean-Paul, CEO of Nexedi (+33 629 02 44 25).