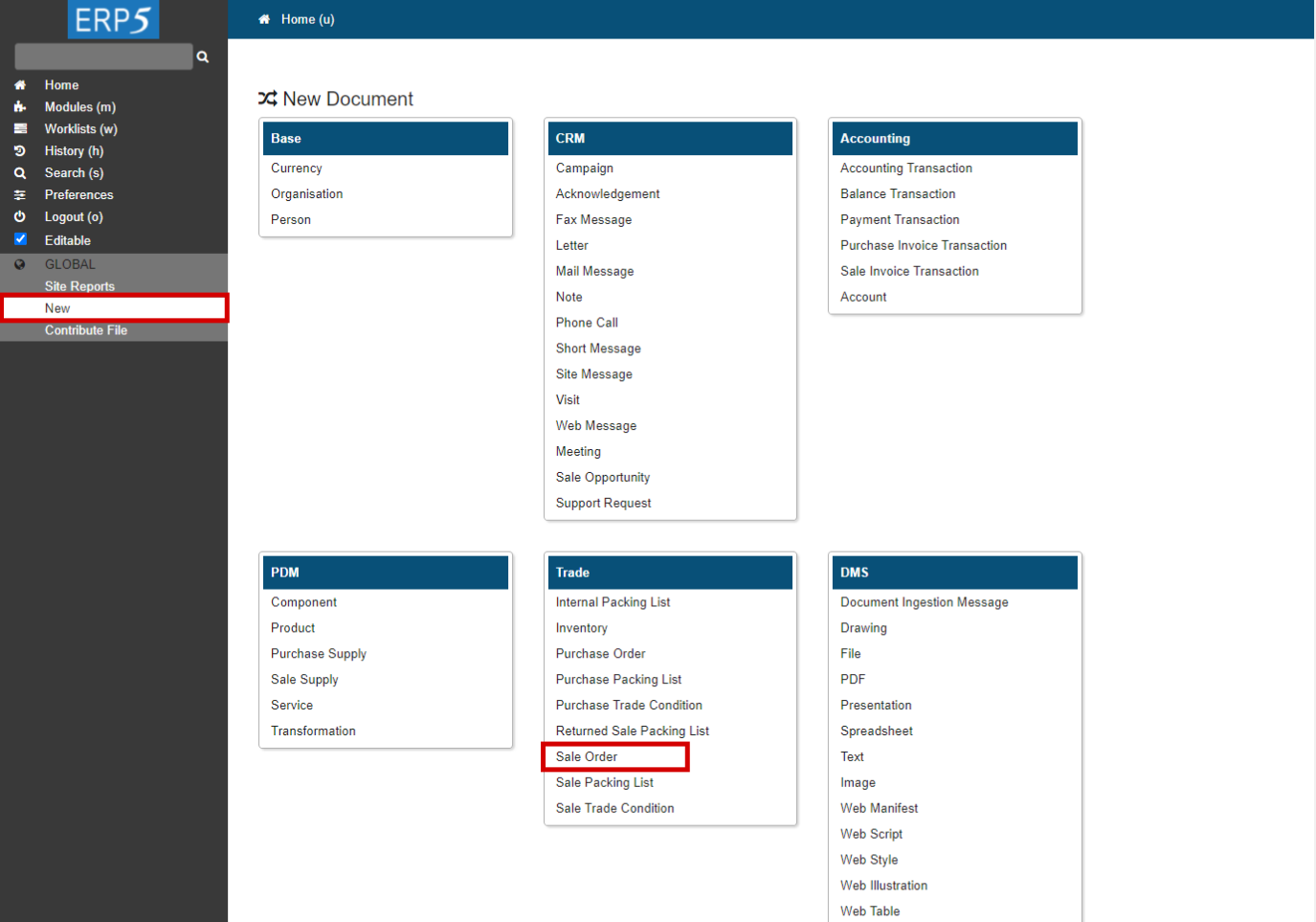Rafael Monnerat, Klaus Wölfel, Jingjing XU, Mohamadou Mbengue, Ni Yan, Boxiang Sun |
Create Sale Orders
How To Create Sale Orders
This visual guide is part of a collection of documents created by the One Student One ERP (OSOE) project in collaboration with Institut Mines Telecom, Telecom Bretagne, Dresden University of Technology and the South Westfalia University of Applied Sciences. It can be used to teach modern ERP theory and practice to undergraduate students or professionals.
Copyright: You are free to copy, distribute, display, and perform the work under the following conditions: you must attribute the work in the manner specified by the author or licensor; you may not use this work for any commercial purposes including training, consulting, advertising, self-advertising, publishing, etc.; you may not alter, transform, or build upon this work. For any reuse or distribution, you must make clear to others the license terms of this work. Any of these conditions can be waived if you get permission from the copyright holder through a commercial license or an educational license. For more information, contact info@nexedi.com
| <span metal:use-macro="container/Zuite_viewTestMacroLibrary/macros/init_test_environment">init</span> | ||
| openAndWait | ${base_url}/Zuite_createFunctionalTestUser | |
| verifyTextPresent | Done. | |
| <span metal:use-macro="container/Zuite_viewTestMacroLibrary/macros/wait_for_activities"> Wait for activities </span> | ||
| openAndWait | ${base_url}/Zuite_setUpSaleOrderTest | |
| verifyTextPresent | Init Ok | |
| <span metal:use-macro="container/Zuite_viewTestMacroLibrary/macros/wait_for_activities"> Wait for activities </span> | ||
| <span metal:use-macro="container/Zuite_viewTestMacroLibrary/macros/login_as_functional_test_user">Login As Functional Test User</span> | ||
Agenda
- How to create a Sale Order
- How to add products to the Sale Order
- How to generate a Sale Packing List
This tutorial aims at explaining how to create a sale order. Whether dealing with products or services, this is one of the key operations that is frequently performed in all businesses.
This is a several steps procedure :
First, you need to create the sale order so that it exists in ERP5, then edit the details of your sale order and lastly, confirm the sale order. The result of these steps is the generation of a “sale packing list”, linked to this sale order.
Note that the concept of "Sale Packing List" which is used to manage the stock, container and delivery of products can be also applied to services, and it is also indispensable. In this tutorial we will use a physical product to help you understand how to manage sale order, but the procedure goes the same for a service: confirming the sale order will generate a sale packing list, then a corresponding invoice.
Products/Services : sales order => sales packing list ==> invoice ==> payment
Scenario
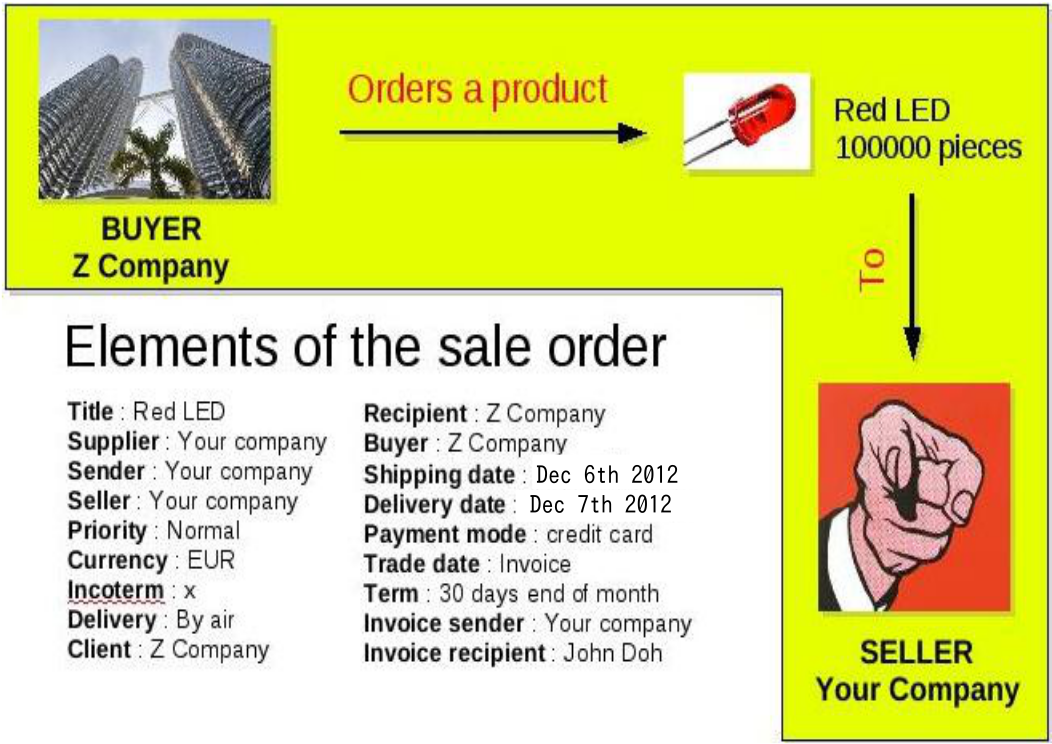
We are going to explain the procedure using a new example. We have previously created persons, organisations and products, which we will use throughout this tutorial :
Your company (Hongzhao) is an electronic component supplier, and has many clients worldwide. One of this clients is Z Company, which is an electricity supplier. Z Company has just ordered 100 000 Red Led from your company under the following terms :
Title : Red LED
Supplier : Your company (Hongzhao)
Sender : Your company (Hongzhao)
Seller : Your company (Hongzhao)
Trade Condition : General Sale Trade Condition
Priority : Normal
Currency : EUR
Incoterm : x
Delivery : By air
Client : Z Company
Create a new Sale Order
We recommend you have some experience working with ERP5 before creating sales orders. If you are experiencing any difficulties, we encourage you to refer back to previous tutorials about how to create and link persons and organisations. At this point, you should feel comfortable creating new objects in ERP5. To create sale orders, use the same method: choose to create a new sale order from the home menu of ERP5.
You will then be redirected to the sheet of the sale order you have just created.
| <tal:block tal:define="click_configuration python: {'text': 'New'}"> <tal:block metal:use-macro="here/Zuite_CommonTemplateForRenderjsUi/macros/click_on_panel_link" /> </tal:block> | ||
| waitForElementPresent | //button[text()="Sale Order"] | |
| click | //input[@name="editable"] | |
| <tal:block metal:use-macro="here/Zuite_CommonTemplateForRenderjsUi/macros/wait_for_content_loaded"> </tal:block> | ||
| click | //button[text()="Sale Order"] | |
Fill the “View” tab
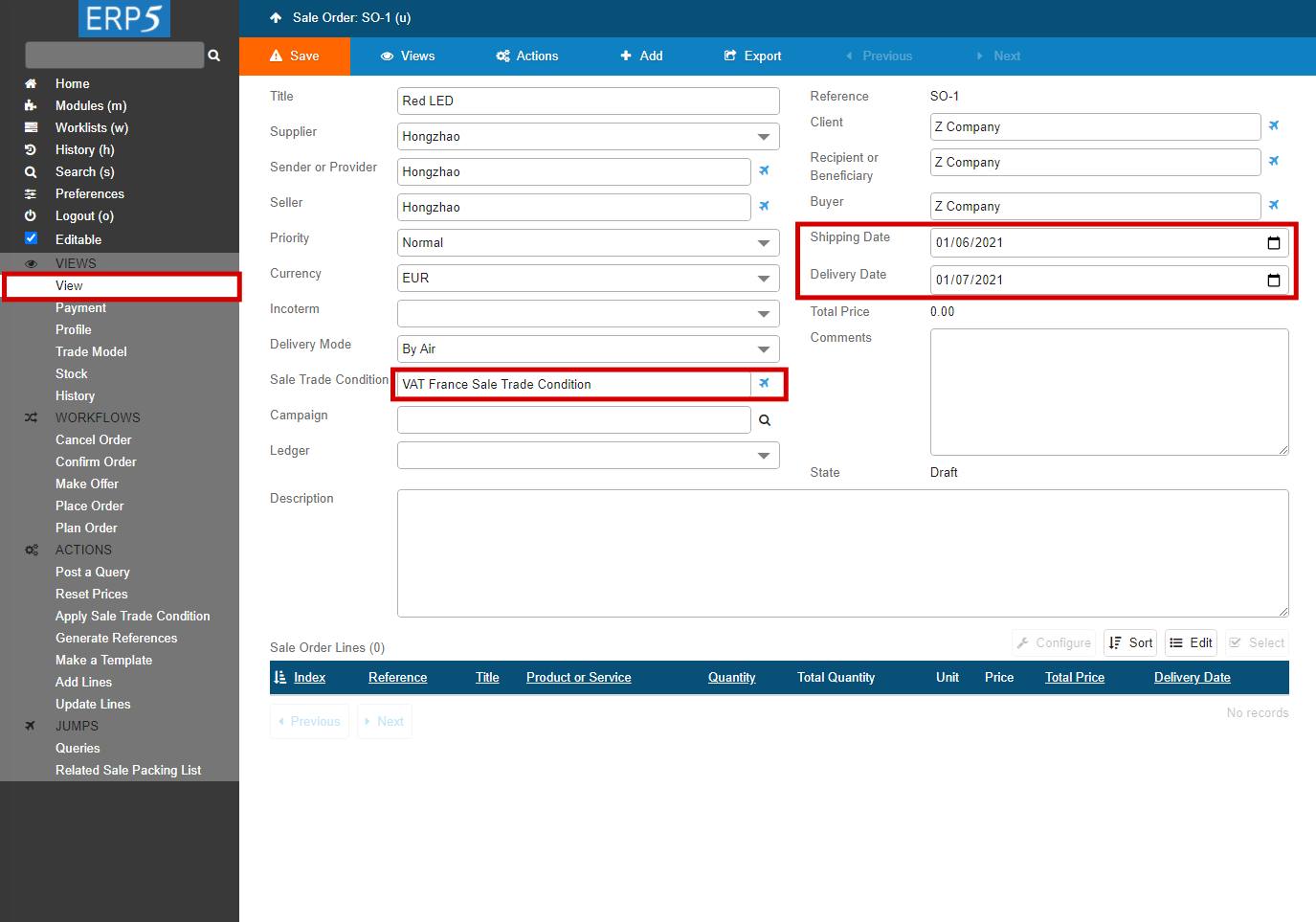
There are several tabs in a Sale Order document:
The “View” tab has general information about the order itself, such as who is selling and who is buying, as well as the shipping and delivery date, etc...
The “Payment” tab gathers information about how the order is going to be paid.
The “Profile” contains information about the seller and the buyer.
“History” helps you track every movement occurring with the object.
Using previously provided information, we are now going to fill the “View” tab of this sale order . Try to do it on your own, and compare your results on this image.
There are two important points to remember: first, it is important to fill in the field "Sale Trade Condition" ; second, you have to put a valid Shipping and Delivery Date, a date that is inside the Effective and Expiration Date of the Sale Trade Condition you have chosen for this Sale Order.
When you are done, do not forget to save your work before browsing another tab.
| waitForElementPresent | //input[@name="field_my_specialise_title"] | |
| type | //input[@name="field_my_specialise_title"] | General Sale Trade Condition |
| fireEvent | //input[@name="field_my_specialise_title"] | input |
| waitForElementPresent | //ul[@class="search_ul"]//li | |
| click | //ul[@class="search_ul"]//li[1] | |
| <tal:block metal:use-macro="here/Zuite_CommonTemplateForRenderjsUi/macros/save"> <tal:block metal:use-macro="here/Zuite_CommonTemplateForRenderjsUi/macros/wait_for_content_loaded"> </tal:block> </tal:block> | ||
| type | //input[@name="field_my_title"] | ZUITE-TEST-SALEORDER-PRODUCT-001 |
| select | //select[@name="field_my_source_section"] | ZUITE-TEST-SALEORDER-ORGANISATION-001 |
| type | //input[@name="field_my_source_title"] | ZUITE-TEST-SALEORDER-ORGANISATION-001 |
| fireEvent | //input[@name="field_my_source_title"] | input |
| waitForElementPresent | //ul[@class="search_ul"]//li | |
| click | //ul[@class="search_ul"]//li[1] | |
| type | //input[@name="field_my_source_decision_title"] | ZUITE-TEST-SALEORDER-ORGANISATION-001 |
| fireEvent | //input[@name="field_my_source_decision_title"] | input |
| waitForElementPresent | //ul[@class="search_ul"]//li | |
| click | //ul[@class="search_ul"]//li[1] | |
| select | //select[@name="field_my_order"] | Normal |
| select | //select[@name="field_my_price_currency"] | EUR |
| select | //select[@name="field_my_price_currency"] | EUR |
| select | //select[@name="field_my_delivery_mode"] | By Air |
| select | //select[@name="field_my_incoterm"] | Carriage Paid To |
| type | //input[@name="field_my_destination_section_title"] | ZUITE-TEST-SALEORDER-ORGANISATION-002 |
| fireEvent | //input[@name="field_my_destination_section_title"] | input |
| waitForElementPresent | //ul[@class="search_ul"]//li | |
| click | //ul[@class="search_ul"]//li[1] | |
| type | //input[@name="field_my_destination_title"] | ZUITE-TEST-SALEORDER-ORGANISATION-002 |
| fireEvent | //input[@name="field_my_destination_title"] | input |
| waitForElementPresent | //ul[@class="search_ul"]//li | |
| click | //ul[@class="search_ul"]//li[1] | |
| type | //input[@name="field_my_destination_decision_title"] | ZUITE-TEST-SALEORDER-ORGANISATION-002 |
| fireEvent | //input[@name="field_my_destination_decision_title"] | input |
| waitForElementPresent | //ul[@class="search_ul"]//li | |
| click | //ul[@class="search_ul"]//li[1] | |
| type | //input[@name="field_my_start_date"] | 2021-07-14 |
| type | //input[@name="field_my_stop_date"] | 2021-07-22 |
| <tal:block metal:use-macro="here/Zuite_CommonTemplateForRenderjsUi/macros/save"> <tal:block metal:use-macro="here/Zuite_CommonTemplateForRenderjsUi/macros/wait_for_content_loaded"> </tal:block> </tal:block> | ||
Apply Sale Trade Condition in Sale Order
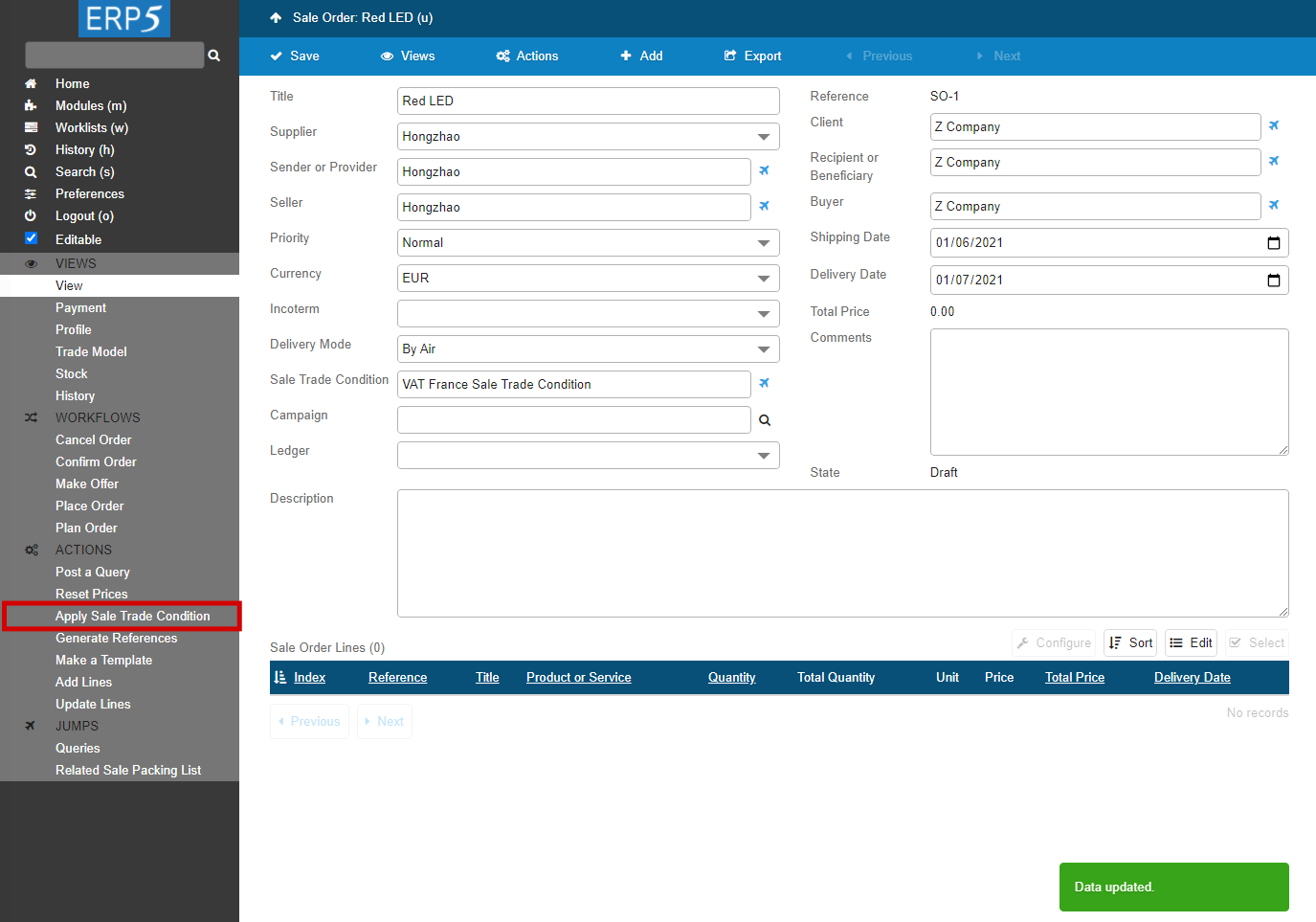
After you saved your work in the View tab, click on "Apply Sale Trade Condition" on the sidebar.
The information you defined previously (see the previous tutorial "How to create Trade Conditions") in the "VAT France Sale Trade Condition" will be updated to this Sale Order automatically after your click.
The Profile tab is updated automatically
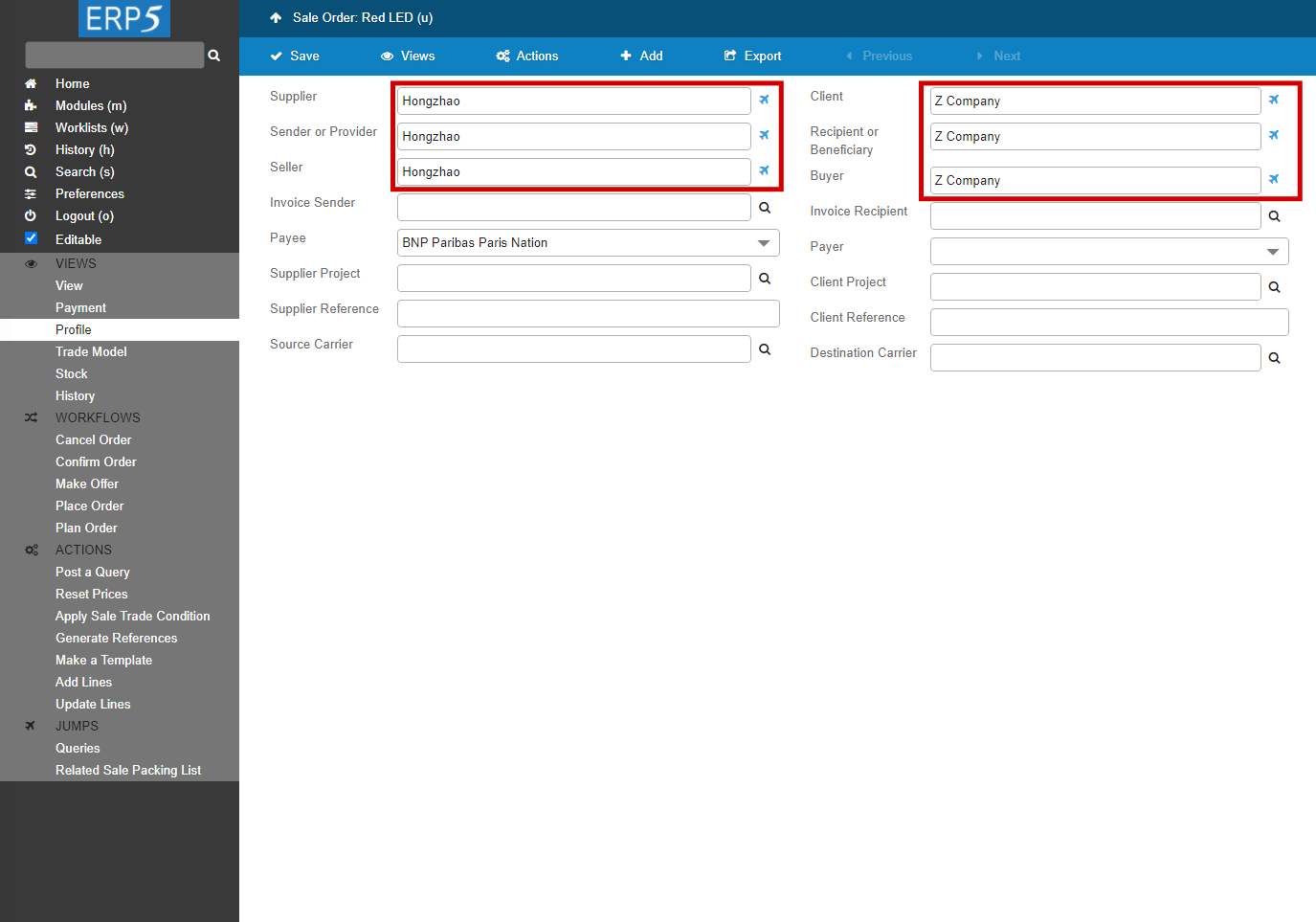
After saving the “View” tab, information of sender, client etc.,. are already saved in the system. As you can see by browsing to the “Profile” tab, you do not have to enter these information again, ERP5 displays it automatically. Then, the only information you have to edit is for which you did not defined yet concerning the invoice : who sends it, who should receive it and who pays it? Please see next page.
| <tal:block tal:define="click_configuration python: {'text': 'Profile'}"> <tal:block metal:use-macro="here/Zuite_CommonTemplateForRenderjsUi/macros/click_on_panel_link"> </tal:block> </tal:block> | ||
| <tal:block metal:use-macro="here/Zuite_CommonTemplateForRenderjsUi/macros/wait_for_content_loaded"> </tal:block> | ||
| waitForElementPresent | //input[@name="field_my_source_administration_title"] | |
| type | //input[@name="field_my_source_administration_title"] | ZUITE-TEST-SALEORDER-ORGANISATION-001 |
| fireEvent | //input[@name="field_my_source_administration_title"] | input |
| waitForElementPresent | //ul[@class="search_ul"]//li | |
| click | //ul[@class="search_ul"]/li[1] | |
| type | //input[@name="field_my_destination_administration_title"] | ZUITE-TEST-SALEORDER USER-001 |
| fireEvent | //input[@name="field_my_destination_administration_title"] | input |
| waitForElementPresent | //ul[@class="search_ul"]//li | |
| click | //ul[@class="search_ul"]/li[1] | |
| <tal:block metal:use-macro="here/Zuite_CommonTemplateForRenderjsUi/macros/save"> <tal:block metal:use-macro="here/Zuite_CommonTemplateForRenderjsUi/macros/wait_for_content_loaded"> </tal:block> </tal:block> | ||
Edit “Profile” information
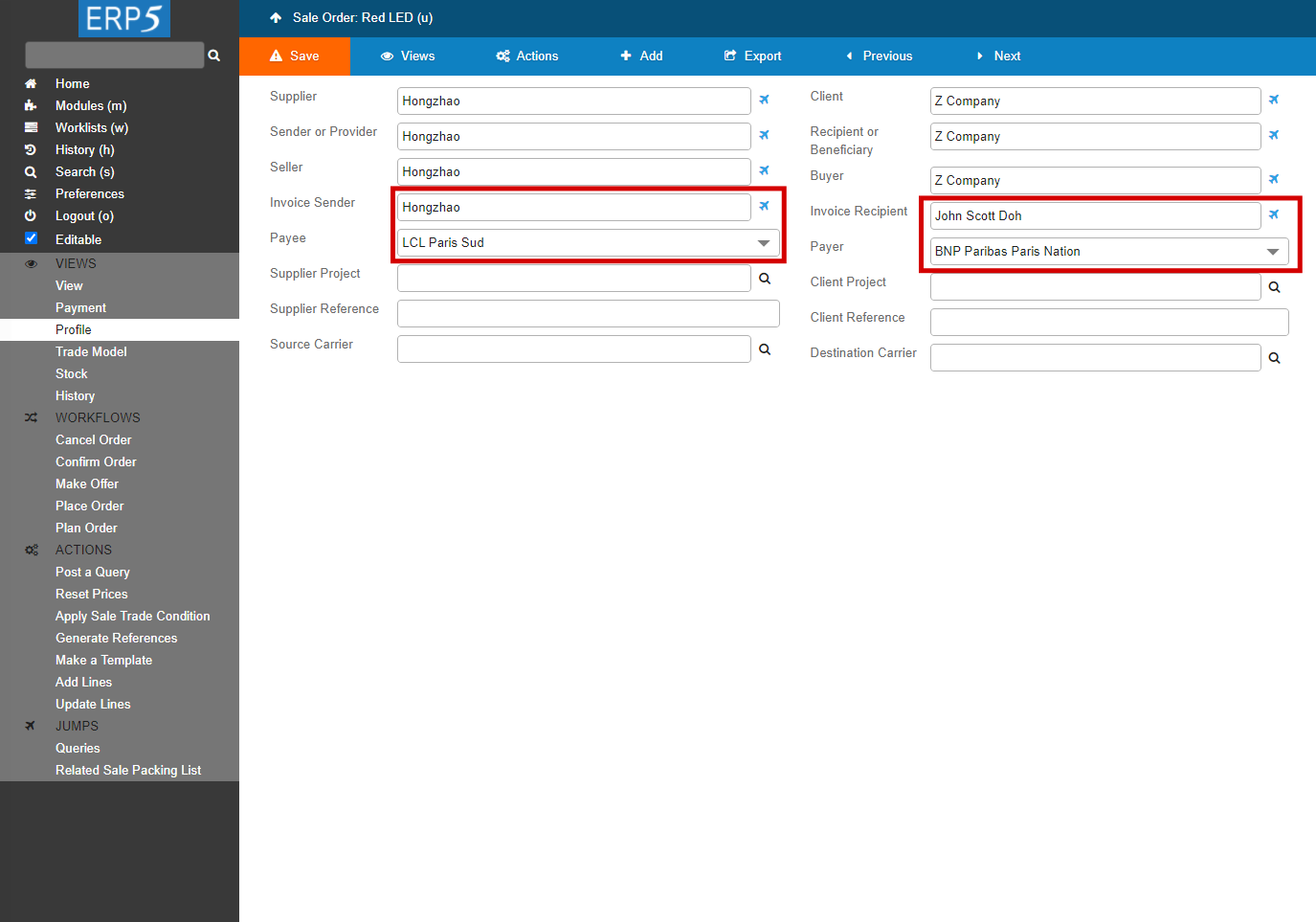
Now you can edit the remaining information in the Profile tab according to the information of the sale order, as showing in the screenshots, and then save it.
Until now, the first part of creating a Sale Order is completed: you have filled the “View”, “Payment” and “Profile” tabs successfully with the required information.
However, you have not yet entered any information about a product or a service . The goal of a Sale Order is to enter information about the order, meaning that a product or a service must be involved as well . In fact, ERP5 works in a way that firstly , you add general information about the sale, and afterwards , you add products or services to this order, depending on what has been ordered by your client. To do so, we are now going to add “Sale Order Lines” to this Sale Order. Remember that each sale order line represents a product or a service, the quantity is irrelevant. For example, if two different products have been ordered, you will have two sale order lines on your sale order; if only one product has been ordered with a quantity, you will have only one sale order line.
Add “Sale Order Line(s)” (1)
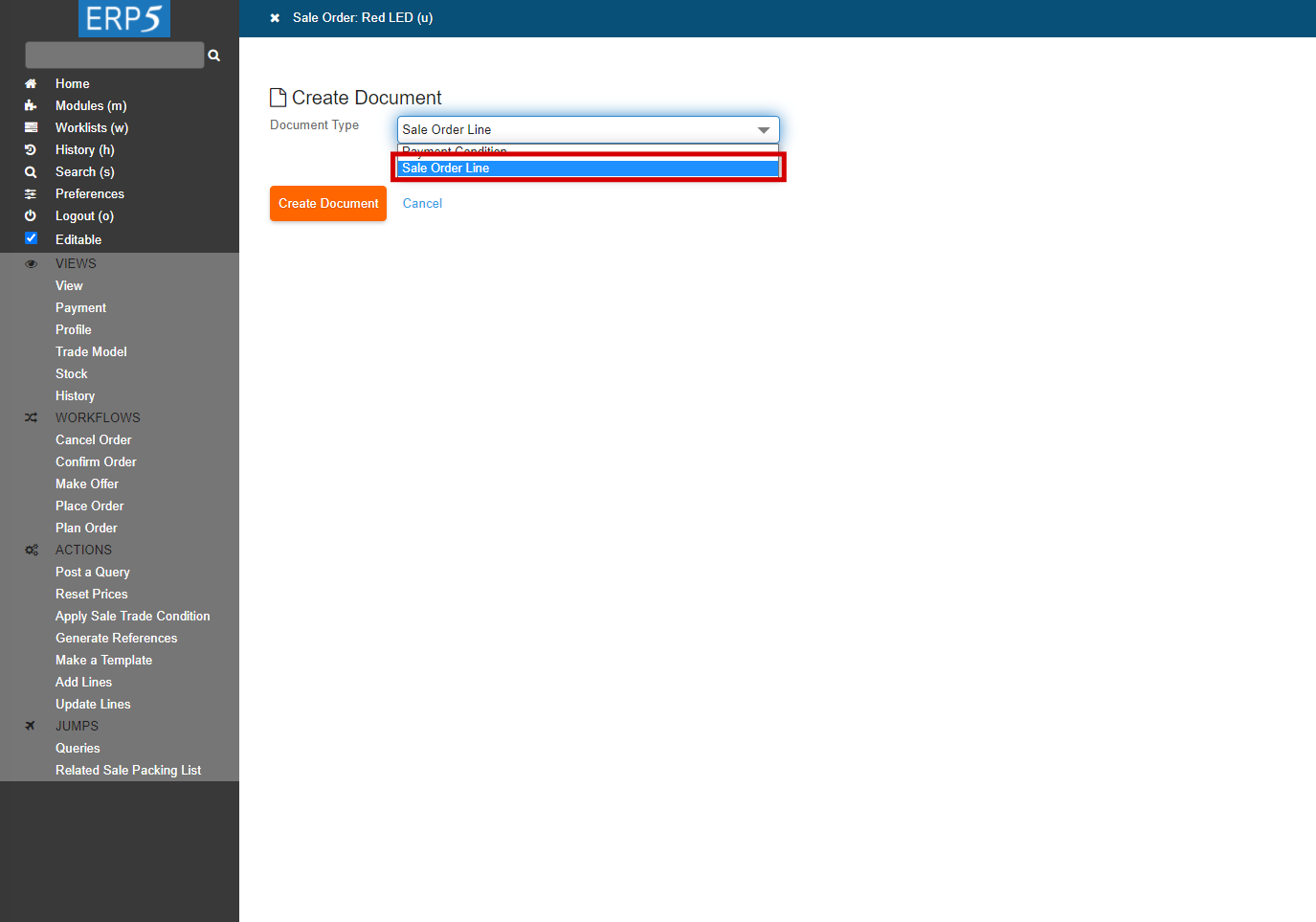
First, click on "+Add" button and select“Sale Order Line”on the dialogue, then click on "Create Document". You will be directed to a new Sale Order Line document.
| click | //a[contains(text(), "Add")] | |
| <tal:block metal:use-macro="here/Zuite_CommonTemplateForRenderjsUi/macros/wait_for_content_loaded"> </tal:block> | ||
| waitForElementPresent | //select[@name="field_your_select_action"] | |
| select | //select[@name="field_your_select_action"] | Sale Order Line |
| <tal:block metal:use-macro="here/Zuite_CommonTemplateForRenderjsUi/macros/submit_dialog"> </tal:block> | ||
| <tal:block metal:use-macro="here/Zuite_CommonTemplateForRenderjsUi/macros/wait_for_content_loaded"> </tal:block> | ||
| waitForElementPresent | //input[@name='field_my_title'] | |
Add “Sale Order Line(s)”(2)
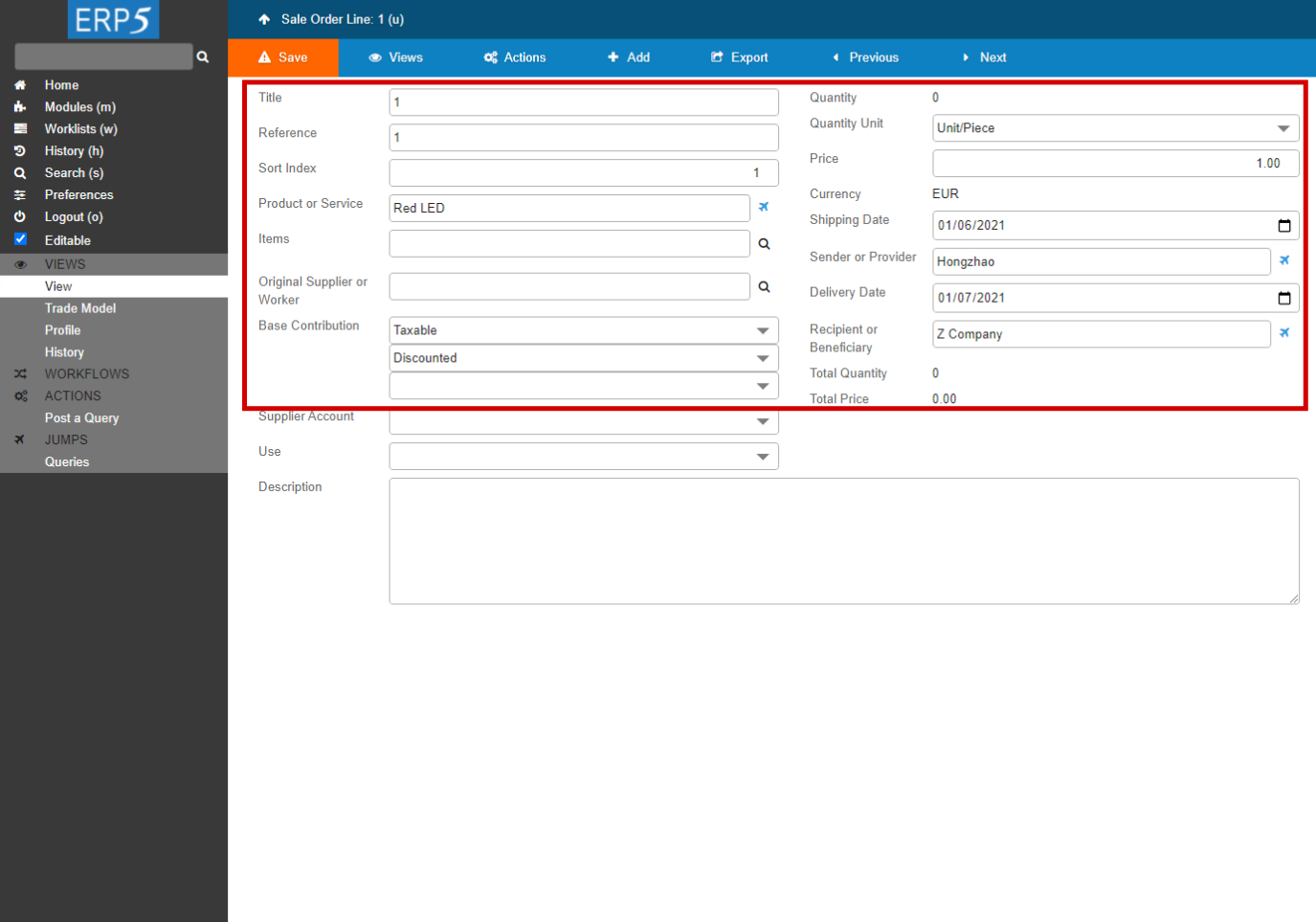
As you can see on the bread crumb, you are now located on the Sale Order Line document named “1” by default, since this is your first order line ever.
After you have named your Sale Order Line properly , you can link a product to it. To do so, just click on the "magnifying glass" icon next to “Product or Service”, and set relation as described in the previous tutorial "Linking Persons and Organisations".
After you have saved the change in the Product and Service field, you will find out that the Price of your product and the Base contribution are updated automatically according to the price set in the Product document (if you have entered these information when you created your product correctly). However, you can still edit these fields, according to your decision with the buyer. Then, type the quantity ordered by your client, in our example, we will enter 100000.
Then, as you can see on the picture, some of the information needed here is created by the Sale Order itself , such as the Shipping Date, Sender, etc. This is the main reason why we recommend you should first fill the “View”, “Payment” and “Profile” tabs of the Sale Order before adding a Sale Order Line. Those details will be updated automatically.
Note: This operation implies that the product or the service you want to be linked to the Sale Order has already been created in ERP5. Please browse the tutorial "How to create Products" for more information about how to proceed.
Question: How will the price appear if the product has various prices? Such as the book we created in the previous tutorial which has two formats so two prices?
Answer:
When you choose a product which has variations, after you link it to the sale order line, there will have a new filed appeared under the "Product and Service": "Variations". Choose all lines in "Variation" field, and click "Save" button. Then you will see two new tabs been created on the sidebar: Quantity and Price. You only have to define the quantity of different product variation in the sales order, "Save" the changes, then the Total Quantity and Total Price in the Sales Order's view page will be updated accordingly.
| type | //input[@name="field_my_title"] | ZUITE-TEST-SALEORDER-PRODUCT-001 |
| type | //input[@name="field_my_reference"] | ZUITE-TEST-SALEORDER-RL01 |
| type | //input[@name="field_my_resource_title"] | ZUITE-TEST-SALEORDER-PRODUCT-001 |
| fireEvent | //input[@name="field_my_resource_title"] | input |
| waitForElementPresent | //ul[@class="search_ul"]//li | |
| click | //ul[@class="search_ul"]/li[1] | |
| type | //input[@name="field_my_quantity"] | 100000 |
| <tal:block metal:use-macro="here/Zuite_CommonTemplateForRenderjsUi/macros/save"> <tal:block metal:use-macro="here/Zuite_CommonTemplateForRenderjsUi/macros/wait_for_content_loaded"> </tal:block> </tal:block> | ||
| select | //select[@name="field_my_quantity_unit"] | Unit/Piece |
| type | //input[@name="field_my_price"] | 1 |
| <tal:block metal:use-macro="here/Zuite_CommonTemplateForRenderjsUi/macros/save"> <tal:block metal:use-macro="here/Zuite_CommonTemplateForRenderjsUi/macros/wait_for_content_loaded"> </tal:block> </tal:block> | ||
| verifyTextNotPresent | Input data has errors. Please look at the error messages below. | |
Save and go back to Sale Order
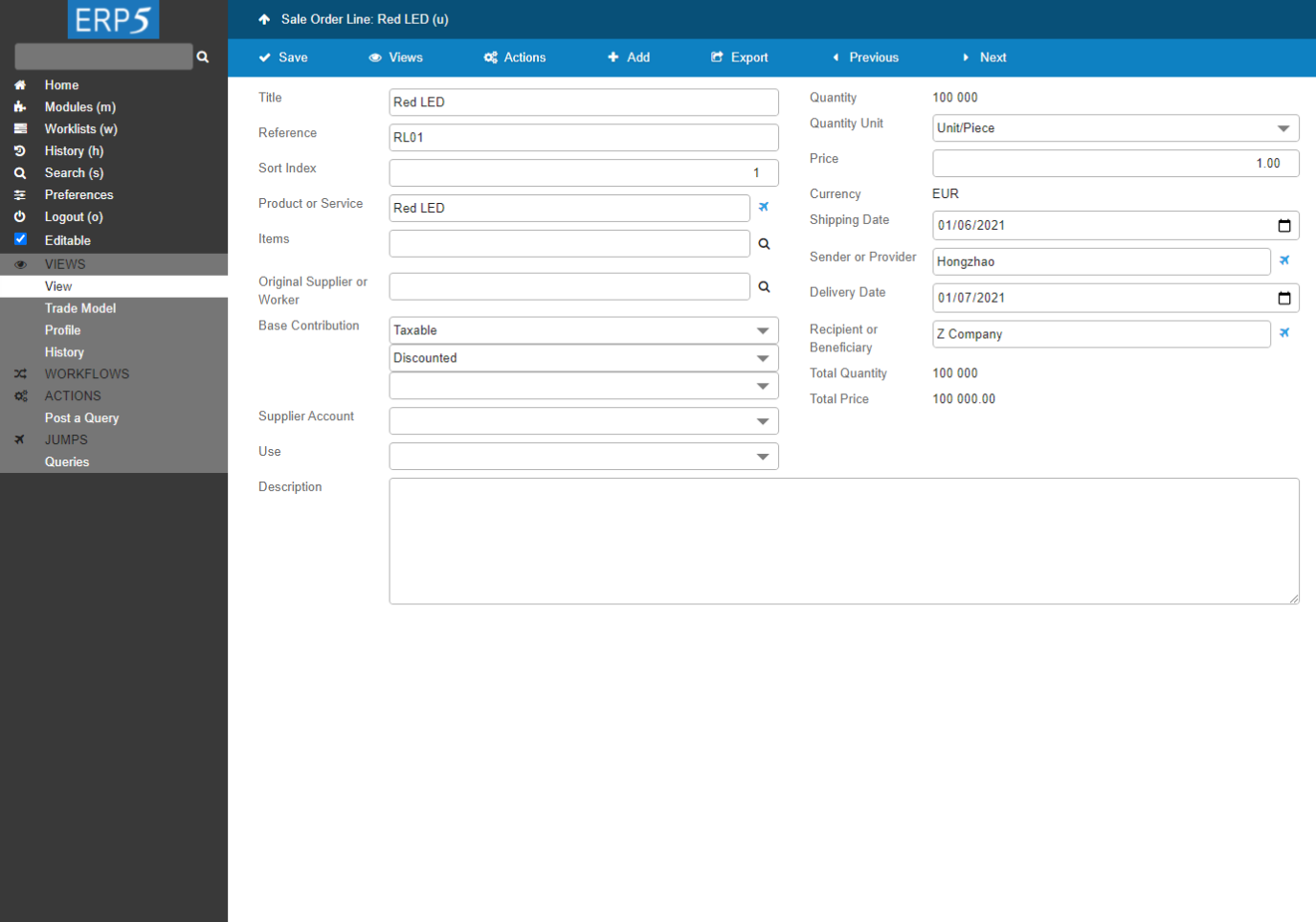
Now that we have filled the details of the Sale Order Line, which means that we have added a product to the Sale Order, we can now go back to the Sale Order document to finish its editing.
Do not forget to save your work by clicking Save button.
Now go back to your Sale Order, just click on “↑Sale Order Line: Red LED” (this helps you go back to previous page before arriving at the current page.)
| click | //a[@accesskey="u"] | |
| <tal:block metal:use-macro="here/Zuite_CommonTemplateForRenderjsUi/macros/wait_for_content_loaded"> </tal:block> | ||
Confirm the Sale Order
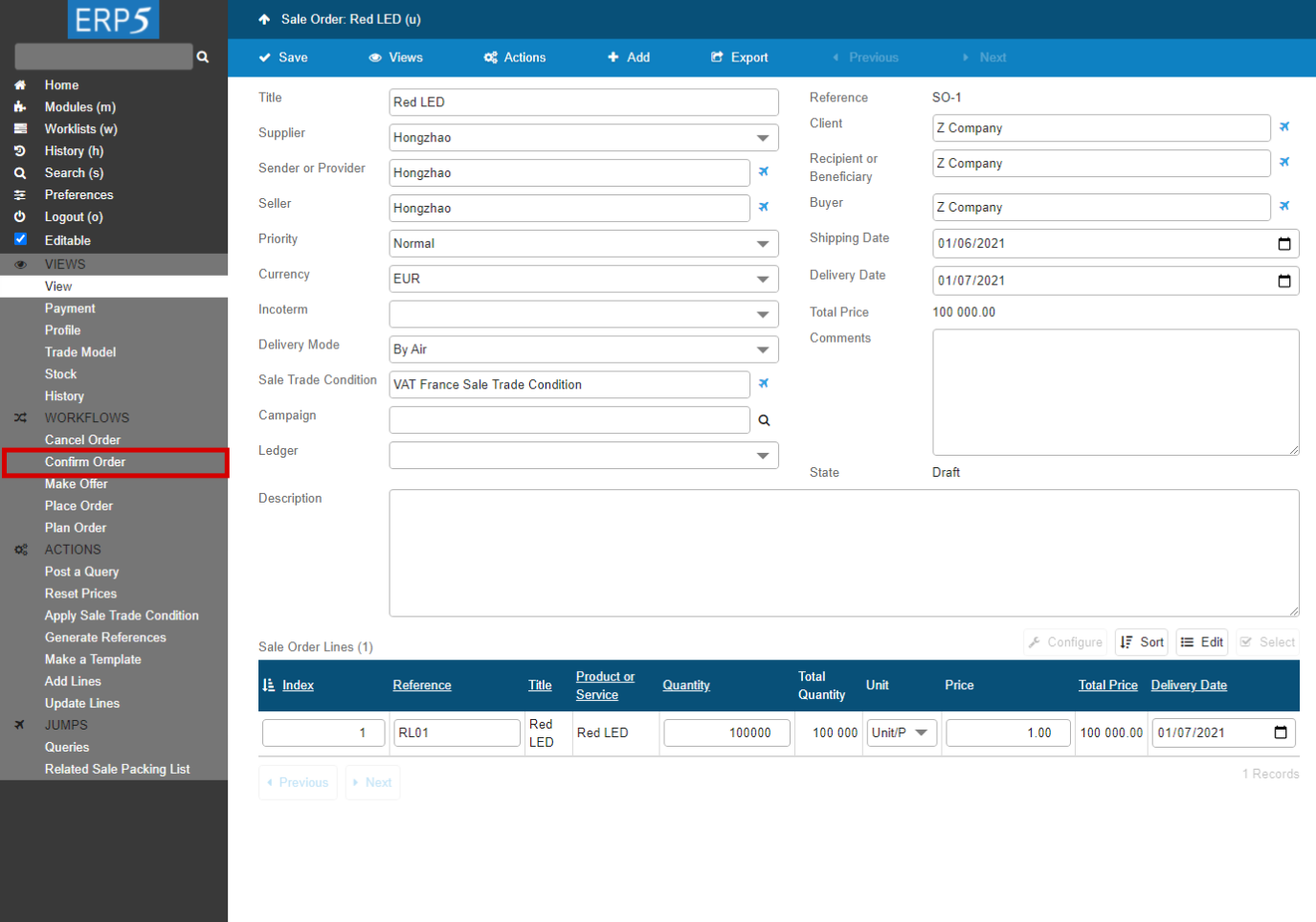
After reviewed the Sale Order Lines in the View tab of the Sale Order, and you are sure everything else is fine, you can change the state of the Sale Order. click on “Confirm Order”on the sidebar . A new page will appear in which you can add comments and validate that you want to “Confirm" the Sale Order .
This step is really important, because when you "Confirm" a Sale Order , you tell ERP5 that you have agreed with the buyer and confirm the Sale Order, so you can start to preparing the products for the shipment. Then you will be ready to fill the details of the shipment, which is done using the Sale Packing List that has been generated while confirming the Sale Order .
| storeLocation | sale_order | |
| <span metal:use-macro="container/Zuite_viewTestMacroLibrary/macros/wait_for_activities"> Wait for activities </span> | ||
| <span metal:use-macro="container/Zuite_viewTestMacroLibrary/macros/invoke_simulation_alarms"> Invoke simulation alarms </span> | ||
| open | ${sale_order} | |
| <tal:block metal:use-macro="here/Zuite_CommonTemplateForRenderjsUi/macros/wait_for_app_loaded"> </tal:block> | ||
| <tal:block tal:define="click_configuration python: {'text': 'Confirm Order'}"> <tal:block metal:use-macro="here/Zuite_CommonTemplateForRenderjsUi/macros/click_on_panel_link"> </tal:block> </tal:block> | ||
| <tal:block metal:use-macro="here/Zuite_CommonTemplateForRenderjsUi/macros/wait_for_content_loaded"> </tal:block> | ||
| <tal:block metal:use-macro="here/Zuite_CommonTemplateForRenderjsUi/macros/submit_dialog"> </tal:block> | ||
| <tal:block metal:use-macro="here/Zuite_CommonTemplateForRenderjsUi/macros/wait_for_content_loaded"> </tal:block> | ||
Jump to "Related Sale Packing List"
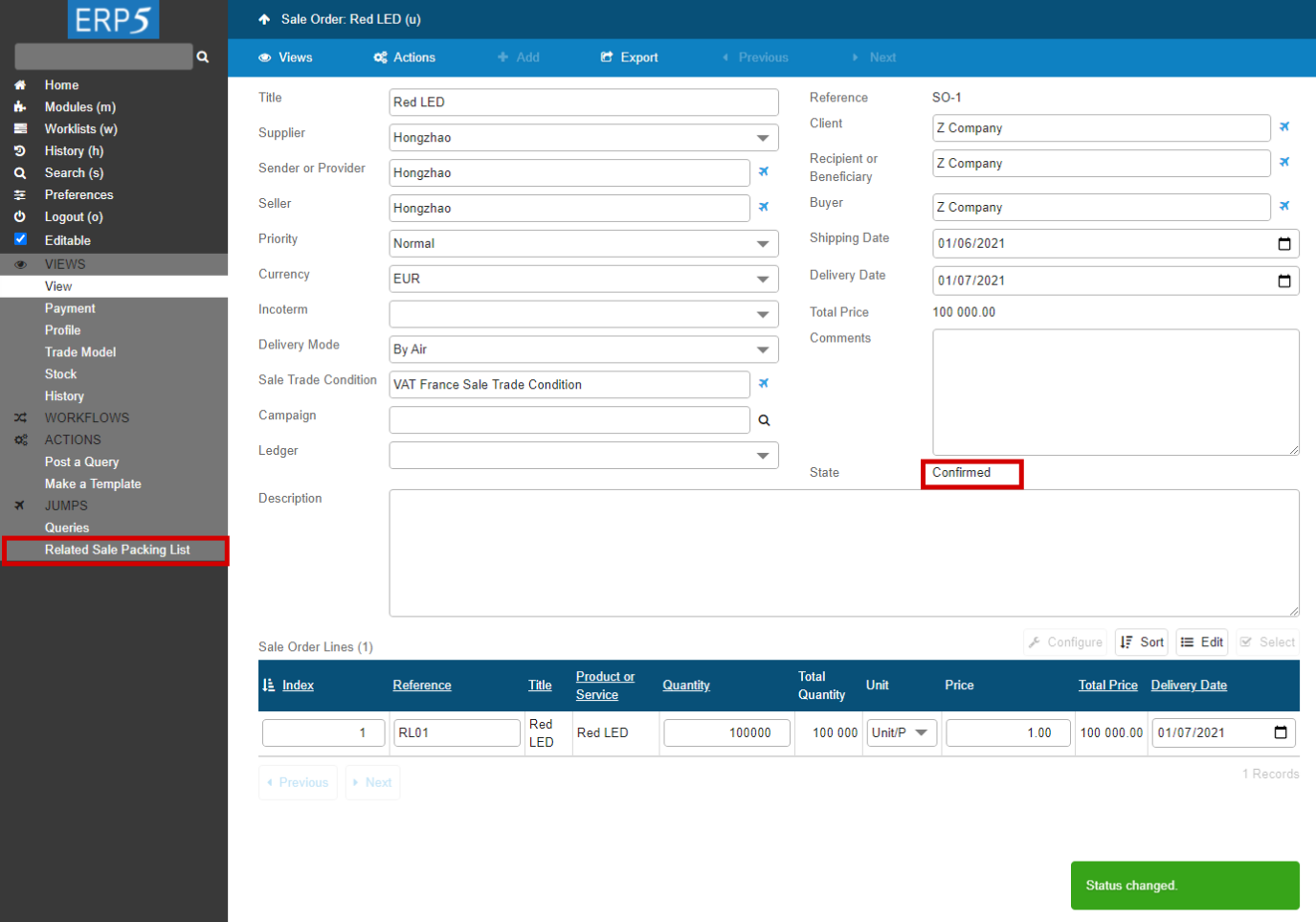
When a Sale Order is “confirmed”, a Sale Packing List is automatically generated at the same time (it can take few minutes). You can reach it and modify it by clicking on“Related Sale Packing List”on the sidebar .
Note: It sometimes happens that you have an error message : "No Sale Packing List related". This means most of the time that the Sale Order is not confirmed yet. Remember that the Sale Packing List is only created when you confirm a Sale Order.
If you just validated a Sale Order and cannot reach the "Related Sale Packing List", wait a minute, this means that the application is applying the requested changes, so be patient and it will be available soon. In most of the time, it only takes a few seconds to generate the Related Sale Packing List.
| <tal:block tal:define="click_configuration python: {'text': 'View'}"> <tal:block metal:use-macro="here/Zuite_CommonTemplateForRenderjsUi/macros/click_on_panel_link" /> </tal:block> | ||
| <tal:block metal:use-macro="here/Zuite_CommonTemplateForRenderjsUi/macros/wait_for_content_loaded"> </tal:block> | ||
| verifyText | //p[@id="field_my_translated_simulation_state_title"] | Confirmed |
| <tal:block metal:use-macro="here/Zuite_CommonTemplateForRenderjsUi/macros/wait_for_listbox_loaded" /> | ||
| waitForElementPresent | //a[contains(text(), "Related Sale Packing List")] | |
| <span metal:use-macro="container/Zuite_viewTestMacroLibrary/macros/wait_for_activities"> Wait for activities </span> | ||
| <span metal:use-macro="container/Zuite_viewTestMacroLibrary/macros/login_as_manager">Login As Manager</span> | ||
| open | ${base_url}/Zuite_tearDownSaleOrderTest | |
| verifyTextPresent | Clean Ok | |
| <span metal:use-macro="container/Zuite_viewTestMacroLibrary/macros/wait_for_activities"> Wait for activities </span> | ||
Generated Sale Packing List
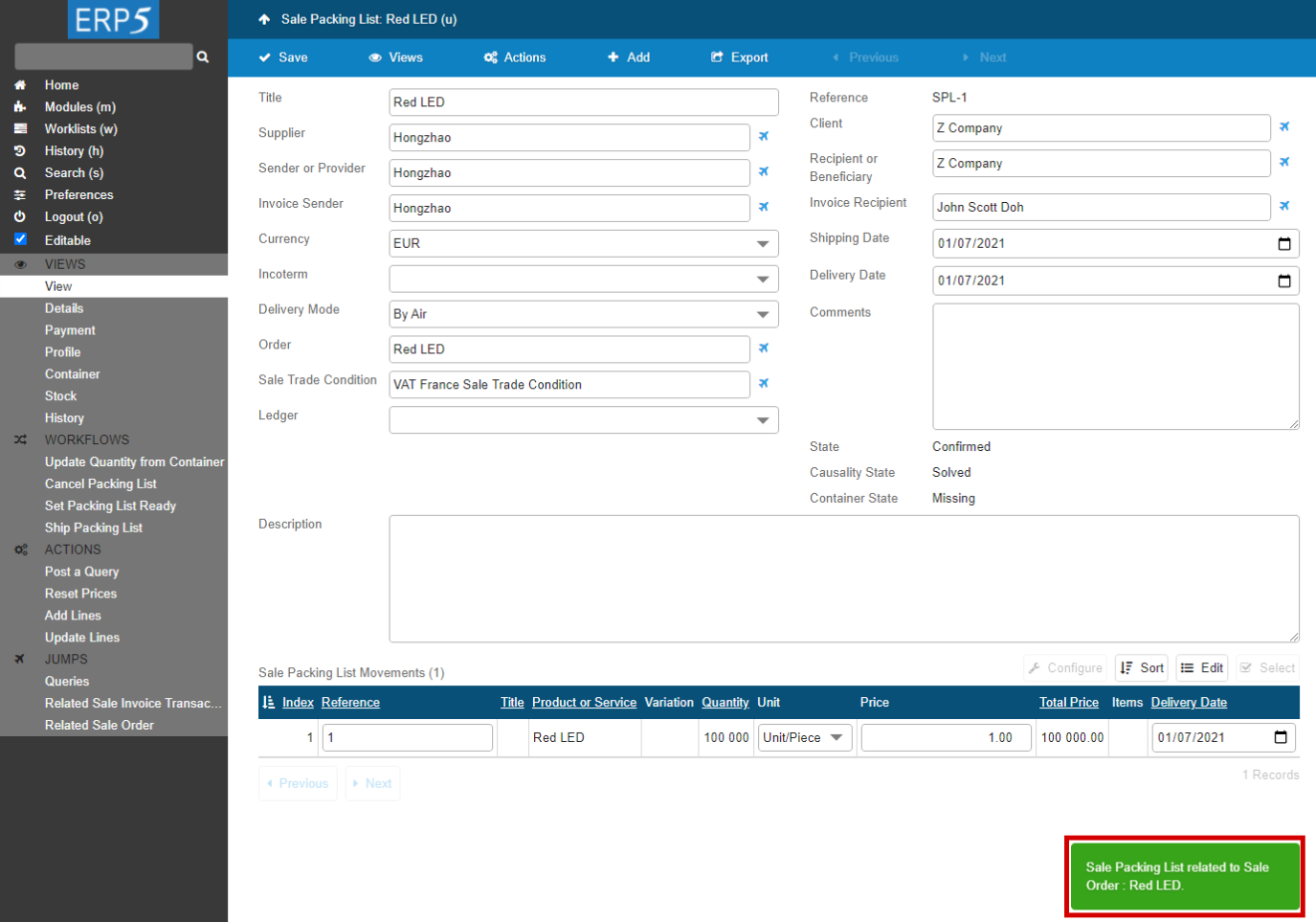
Using "Related Sale Packing List" on the sidebar, you can quickly access to the newly generated "Sale Packing List related to Sale Order: Red LED". Then if you need to go back to the initial Sale Order, you can either use the "Related Sale Order" on the sidebar of the Sale Packing List, or by clicking on the "plane" icon of the "Order" field on the Sale Packing List View.
Now you can have a look at the fresh new Packing List document. In next tutorial, you will learn how to manage Sale Packing Lists.
Thank You

- Nexedi SA
- 147 Rue du Ballon
- 59110 La Madeleine
- France
- +33629024425
For more information, please contact Jean-Paul, CEO of Nexedi (+33 629 02 44 25).