Rafael Monnerat, Jingjing XU, Mohamadou Mbengue, Sven Franck, Ni Yan, Boxiang Sun |
Create and Manage Product
How to create products
This visual guide is part of a collection of documents created by the One Student One ERP (OSOE) project in collaboration with Institut Mines Telecom, Telecom Bretagne, Dresden University of Technology and the South Westfalia University of Applied Sciences. It can be used to teach modern ERP theory and practice to undergraduate students or professionals.
Copyright: You are free to copy, distribute, display, and perform the work under the following conditions: you must attribute the work in the manner specified by the author or licensor; you may not use this work for any commercial purposes including training, consulting, advertising, self-advertising, publishing, etc.; you may not alter, transform, or build upon this work. For any reuse or distribution, you must make clear to others the license terms of this work. Any of these conditions can be waived if you get permission from the copyright holder through a commercial license or an educational license. For more information, contact info@nexedi.com
| <span metal:use-macro="container/Zuite_viewTestMacroLibrary/macros/init_test_environment">init</span> | ||
| openAndWait | ${base_url}/Zuite_setUpProductTest | |
| verifyTextPresent | Init Ok | |
| <span metal:use-macro="container/Zuite_viewTestMacroLibrary/macros/wait_for_activities"> Wait for activities </span> | ||
| <span metal:use-macro="container/Zuite_viewTestMacroLibrary/macros/login_as_functional_test_user">Login As Functional Test User</span> | ||
| <tal:block tal:define="click_configuration python: {'text': 'New'}"> <tal:block metal:use-macro="here/Zuite_CommonTemplateForRenderjsUi/macros/click_on_panel_link" /> </tal:block> | ||
This guide will teach you:
- How to create products/services
- How to validate a product/service
- How to create a complex product
In this tutorial, you will learn how to create and manage products and services in ERP5. This process has a similar structure as previous three tutorials for persons and organisations, which means you can try doing it by yourself or follow us along. This is the same three steps procedure :
Create new document.
Fill the different tabs with appropriate characteristics.
Validate your data.
Scenario

As electronics specialist, the core of your business is to sell high quality components, like this LED for example, which is your star product
We created an example to help you understand the different steps of product creation. Your company is an electronic component supplier/specialist, selling LED lights, which are little amps for electronic equipment.
We gathered some hypothetical characteristics, which will help you fill in the blanks, but please notice that those characteristics are not all in logical order,and you will have to sort them.
Characteristics
Title : Red Led
Reference : RL01
Electronic component
Taxable
Purchase price : 0,5€
Sales price: 1€
Validity : 01/01/2010
Supplier: EC China
Go to the « new » tab
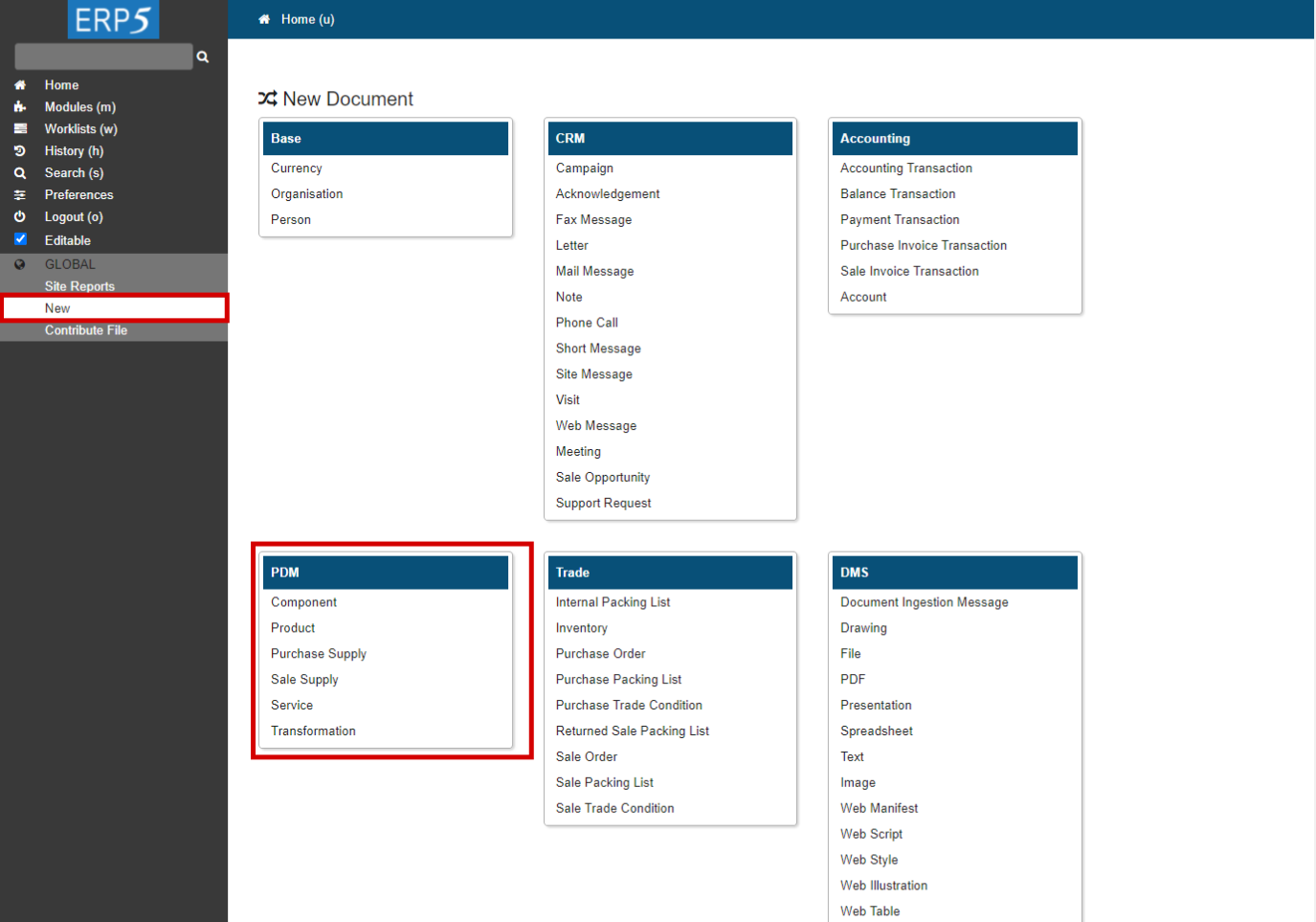
You are now familiar with creating new objects in ERP5 as it was covered in the first several tutorials. Product creation works the same way :
First reach the “new” tab on the sidebar which helps you create objects in ERP5. To reach the home menu, click on “ERP5” on the bread crumb.
As you can see on the screenshot, the only difference is that we are now using a new module called PDM : Product Data Management. With this module, you will be able to manage your commercial offers based on products and services. You will find further details in this tutorial and by browsing the application.
Click on product
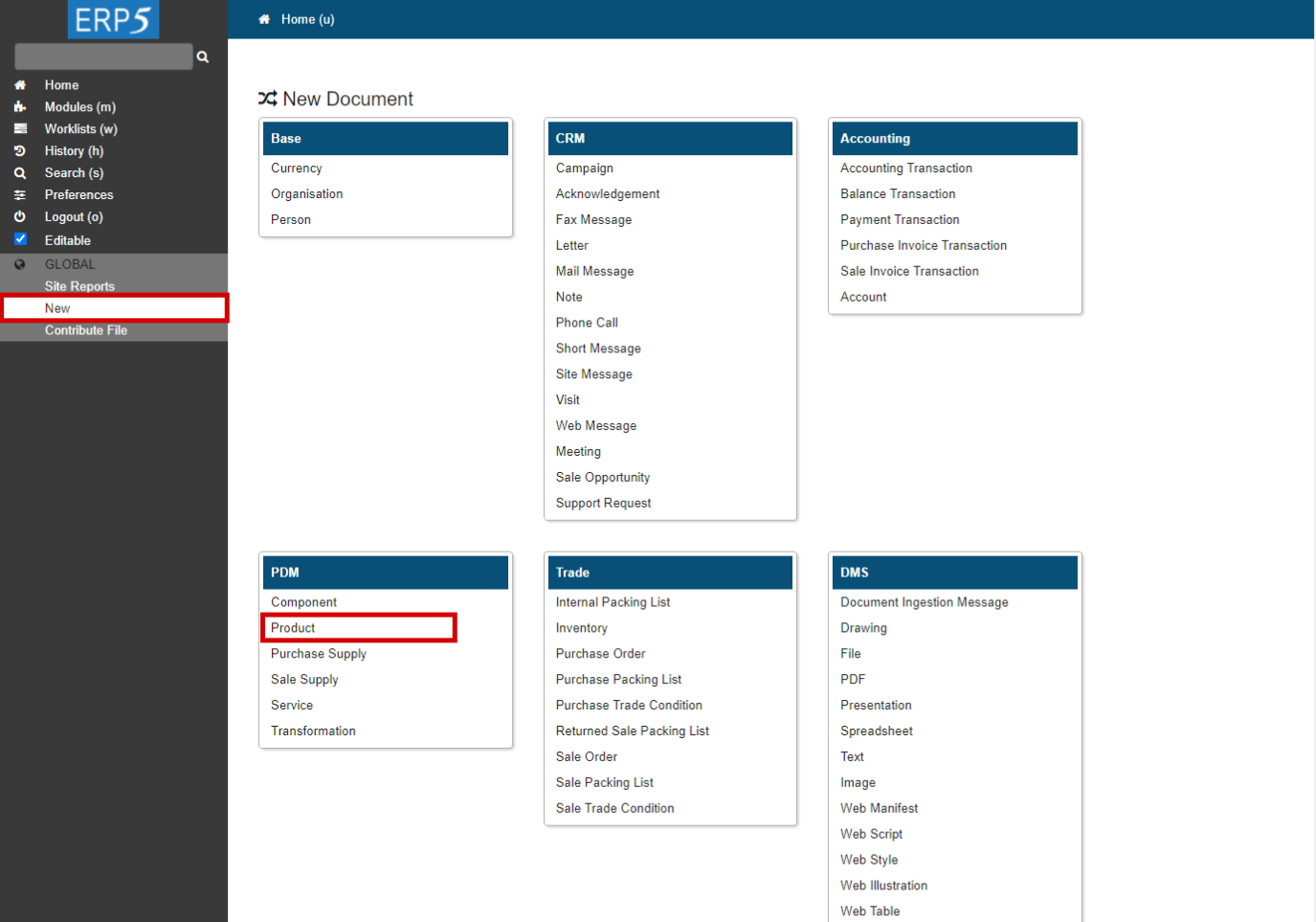
To create a product, simply click on “product” .
This will create a new product, save it, and open the related product sheet, from which you'll be able to manage the details of the product, as described after.
| waitForElementPresent | //button[text()="Product"] | |
| click | //input[@name="editable"] | |
| <tal:block metal:use-macro="here/Zuite_CommonTemplateForRenderjsUi/macros/wait_for_content_loaded"> </tal:block> | ||
| click | //button[text()="Product"] | |
| waitForElementPresent | //input[@name="field_my_title"] | |
Fill the “View” tab
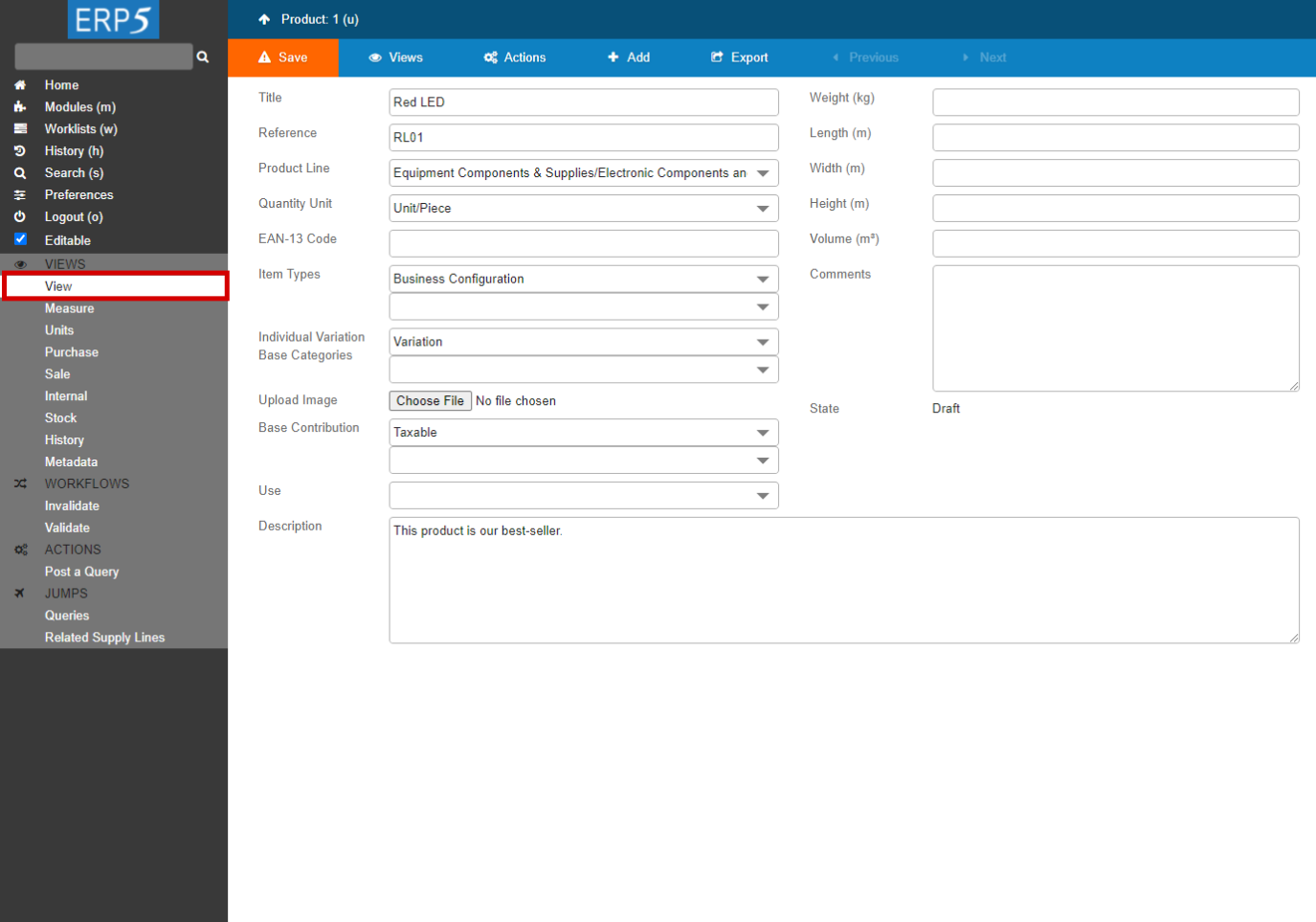
First, please fill the “view” tab, the same way we did for persons and organisations.
Look on the picture or in the first pages of this tutorial to find the details of the “Red Led”, and try to fill out the “view” tab, which is first step in the detail edition, because not all characteristics belong to this tab.
Note that since this product doesn't have any variation of size or price, in the field "Individual Variation Base Category List", we can not choose "Variation". To do so, please click on the option "Variation", then select "(blank)" in the drop-down list . When you are done, save your data, then you will see the result. Some fields will remain blank, this is not a problem. If a field is compulsory, ERP5 won't accept to save your data until you entered it.
This step will create a new product, save it, and open the related product sheet, from which you'll be able to manage the other details of the product, as described below.
Note: If the product has various purchase/sale prices or various sizes, e.g, a book with two different formats (big and small format), the price will be different, then you will have to choose "Variation" in the "Individual Variation Base Category List ", so you can set different prices in "Purchase" and "Sale" tabs later. We will show you examples in the next part "Complex products-Variations" in this tutorial.
| type | //input[@name="field_my_title"] | ZUITE-TEST-PRODUCT-PRODUCT-001 |
| type | //input[@name="field_my_reference"] | RL 01 |
| select | //select[@name="field_my_base_contribution_list"] | Taxable |
| select | //select[@name="subfield_field_my_quantity_unit_list_default:list"] | Unit/Piece |
| <tal:block metal:use-macro="here/Zuite_CommonTemplateForRenderjsUi/macros/save"> <tal:block metal:use-macro="here/Zuite_CommonTemplateForRenderjsUi/macros/wait_for_content_loaded"> </tal:block> </tal:block> | ||
| verifyValue | //input[@name="field_my_title"] | ZUITE-TEST-PRODUCT-PRODUCT-001 |
Fill the "Purchase" information
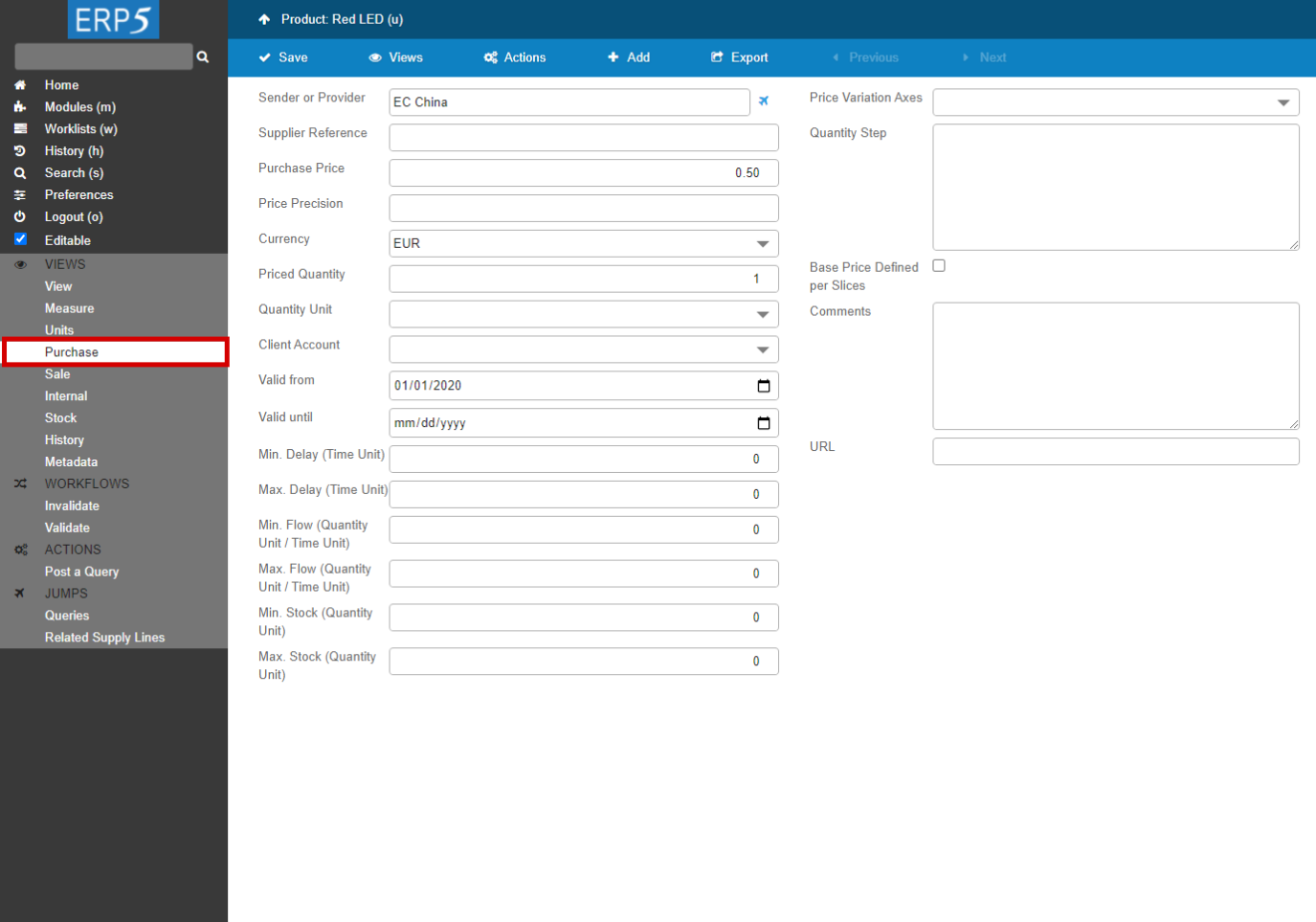
With the characteristics given in the example, we are able to fill out 5 fields of the “Purchase” tab. The reason for this is simple, ERP5 divides the data until it has reached its canonical form, which means that “Purchase price : 0.5€/piece” carries 3 values rather than 2 as it may seem: Each piece (1) is sold 0.5 (2) Euro (3).
We recommend you to always type commentaries about your products, and other data stored in ERP5.
| <tal:block tal:define="click_configuration python: {'text': 'Purchase'}"> <tal:block metal:use-macro="here/Zuite_CommonTemplateForRenderjsUi/macros/click_on_panel_link"> </tal:block> </tal:block> | ||
| <tal:block metal:use-macro="here/Zuite_CommonTemplateForRenderjsUi/macros/wait_for_content_loaded"> </tal:block> | ||
| type | //input[@name="field_my_purchase_supply_line_base_price"] | 0.50 |
| type | //input[@name="field_my_purchase_supply_line_priced_quantity"] | 1.0 |
| <tal:block metal:use-macro="here/Zuite_CommonTemplateForRenderjsUi/macros/save"> <tal:block metal:use-macro="here/Zuite_CommonTemplateForRenderjsUi/macros/wait_for_content_loaded"> </tal:block> </tal:block> | ||
| verifyValue | //input[@name="field_my_purchase_supply_line_base_price"] | 0.50 |
| verifyValue | //input[@name="field_my_purchase_supply_line_priced_quantity"] | 1 |
Fill the "Sale" information
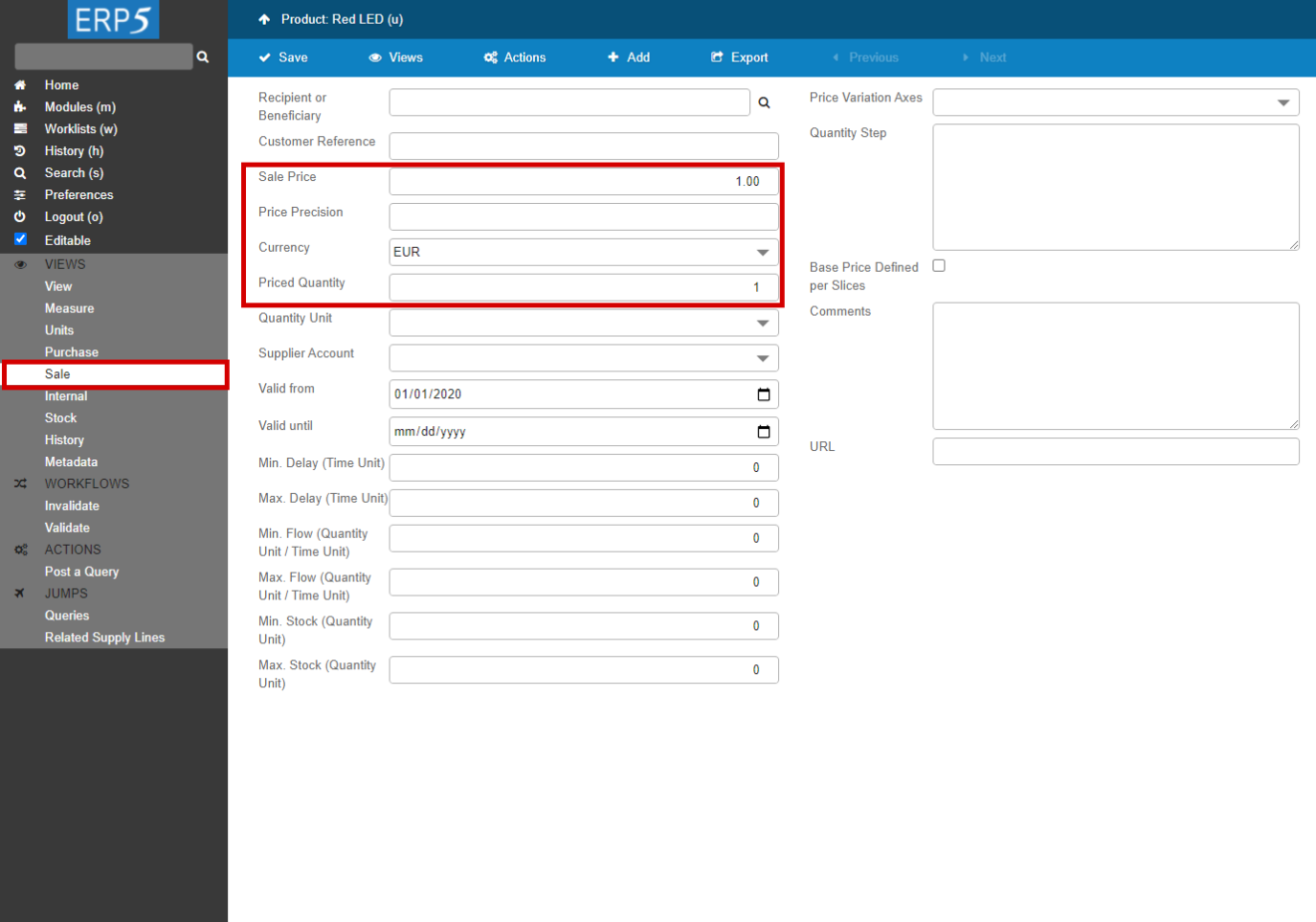
Now that we have filled correctly the purchase information, it is time to give details about your selling price, by filling the “Sale” tab .
Please, click at “Sale” tab , and try to fill the form with the following details :
Example : You sell your LED at a price of 1€ / piece. The sales price shall remain stable until 1st of January 2024. Many companies are used to purchasing this product from you.
There are four other fields to fill about the sales price , as shown on the screenshot : “Sales price”, “currency”, “Priced quantity” and “Price validity”.
Note that the “Recipient” field has been left blank. This field is only used if the product is sold to one customer exclusively. As the Red LED is our star product and is sold to many different customers, this field remains blank.
| <tal:block tal:define="click_configuration python: {'text': 'Sale'}"> <tal:block metal:use-macro="here/Zuite_CommonTemplateForRenderjsUi/macros/click_on_panel_link"> </tal:block> </tal:block> | ||
| <tal:block metal:use-macro="here/Zuite_CommonTemplateForRenderjsUi/macros/wait_for_content_loaded"> </tal:block> | ||
| type | //input[@name="field_my_sale_supply_line_base_price"] | 1 |
| type | //input[@name="field_my_sale_supply_line_priced_quantity"] | 1.0 |
| select | //select[@name="field_my_sale_supply_line_price_currency"] | EUR |
| <tal:block metal:use-macro="here/Zuite_CommonTemplateForRenderjsUi/macros/save"> <tal:block metal:use-macro="here/Zuite_CommonTemplateForRenderjsUi/macros/wait_for_content_loaded"> </tal:block> </tal:block> | ||
About the “Stock” tab
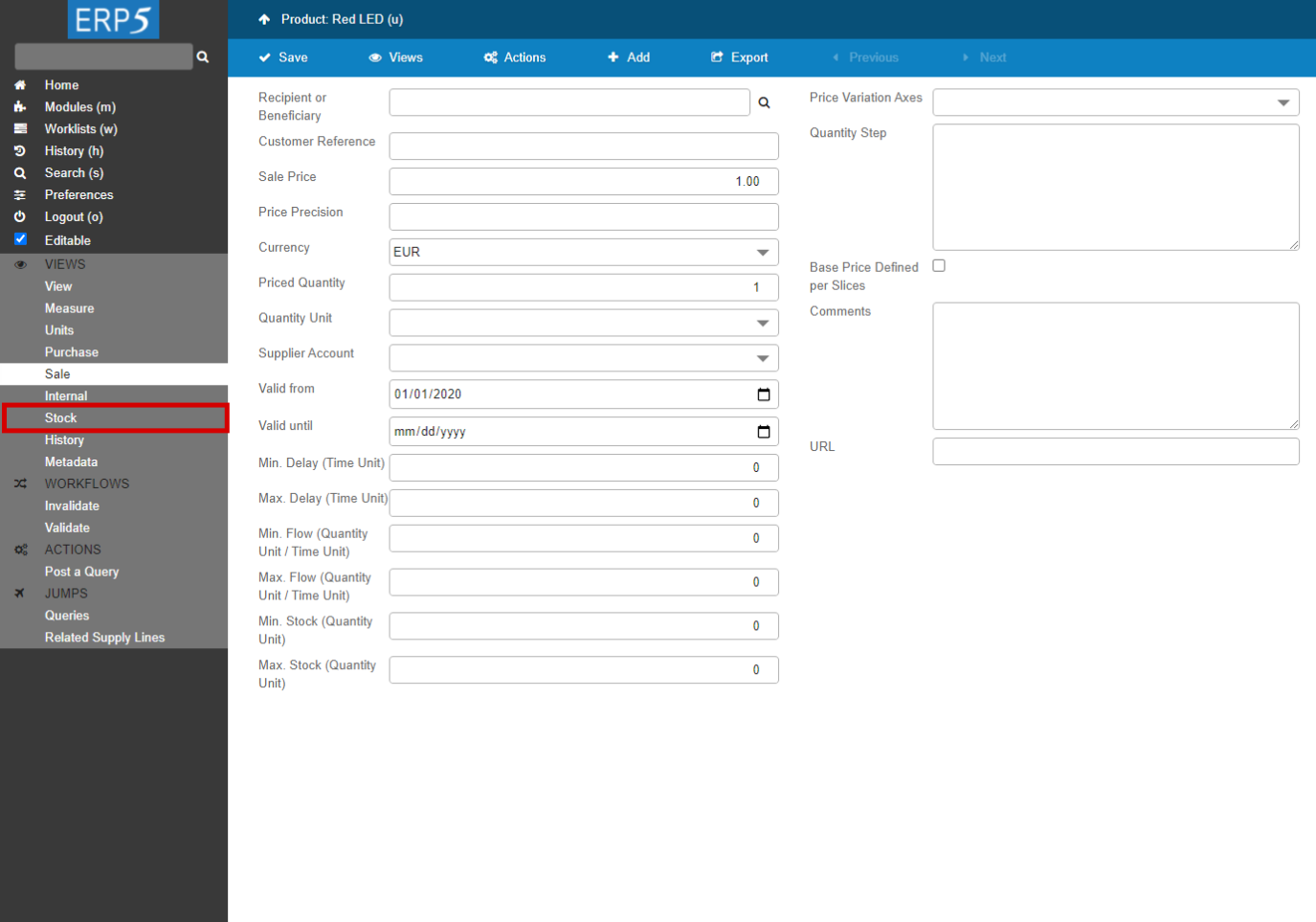
Managing stock levels is another crucial business activity, and ERP5 allows you to track it smoothly thanks to the “inventory” function. As we will demonstrate in another tutorial, you can make an inventory to establish your stock levels for each product. If you do it correctly, your stock will be kept up to date by ERP5. You can find this very information in the “Stock” tab of your product . Each time you purchase or sell this product, ERP5 automatically updated its stock level.
Validate
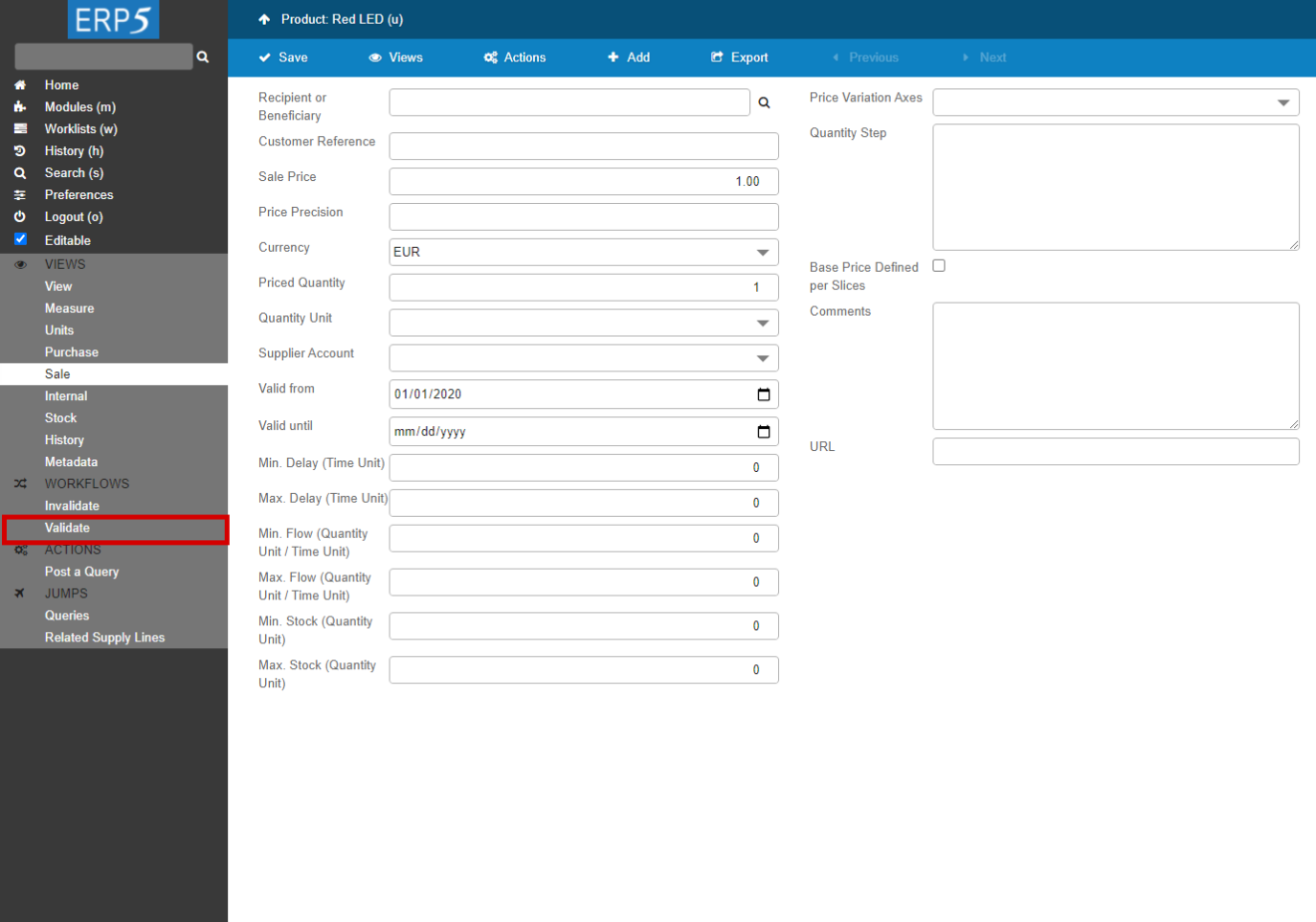
Now that you have defined your product, it is time to validate it.
To do so, please follow the same steps as to validate a person or an organisation. The goal of this validation is to inform your co workers that the information you provide can be taken for granted. If you are not sure about the data you entered, do not validate, but rather leave it as draft to avoid confusion!
| <tal:block tal:define="click_configuration python: {'text': 'Validate'}"> <tal:block metal:use-macro="here/Zuite_CommonTemplateForRenderjsUi/macros/click_on_panel_link"> </tal:block> </tal:block> | ||
| <tal:block metal:use-macro="here/Zuite_CommonTemplateForRenderjsUi/macros/wait_for_content_loaded"> </tal:block> | ||
| <tal:block metal:use-macro="here/Zuite_CommonTemplateForRenderjsUi/macros/submit_dialog"> </tal:block> | ||
| <tal:block metal:use-macro="here/Zuite_CommonTemplateForRenderjsUi/macros/wait_for_content_loaded"> </tal:block> | ||
| <tal:block tal:define="click_configuration python: {'text': 'View'}"> <tal:block metal:use-macro="here/Zuite_CommonTemplateForRenderjsUi/macros/click_on_panel_link"> </tal:block> </tal:block> | ||
| <tal:block metal:use-macro="here/Zuite_CommonTemplateForRenderjsUi/macros/wait_for_content_loaded"> </tal:block> | ||
| verifyText | //p[@id="field_my_translated_validation_state_title"] | Validated |
| storeLocation | product | |
| <span metal:use-macro="container/Zuite_viewTestMacroLibrary/macros/wait_for_activities"> Wait for activities </span> | ||
Complex products-Variations (1): Individual Variation Base Category List
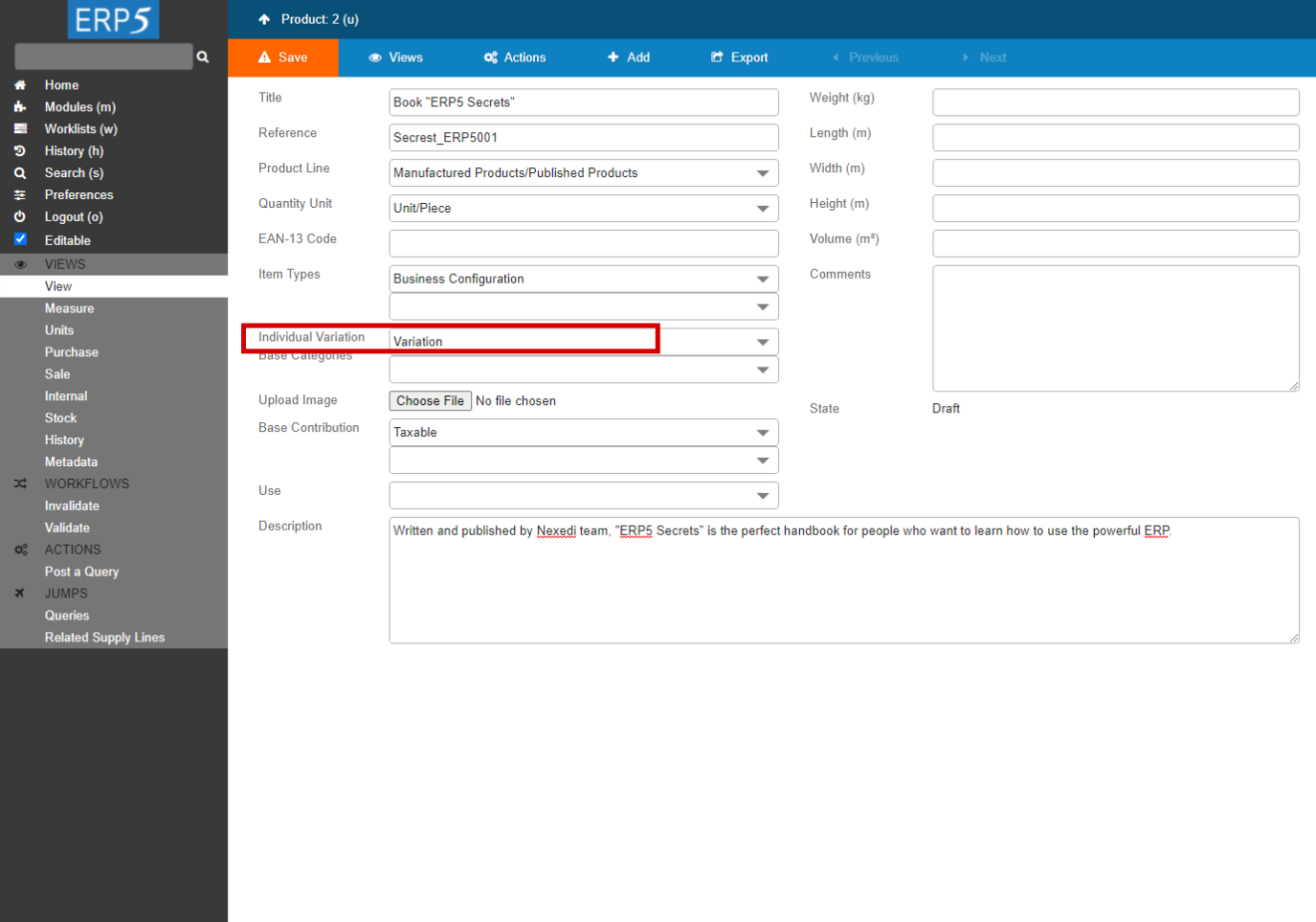
In ERP5, you can create products that are much more complex than standard products we have just created. For example, you might need to enter an unique reference, to store different product variations. We will see here the example of a book, that is available in different formats, a big and a small format. Of course, the prices are different, the purchase or sale price. But we would like to have only one reference for this product, displaying both the big and small format with their respective information such as prices and stock level.
When you create the new product, in the "View" tab, choose "Variation" in the "Individual Variation Base Category List" . When this is done, you can save. Then click on "+Add" to jump to the Dialogue showing on the next screenshot.
| openAndWait | ${product} | |
| <tal:block metal:use-macro="here/Zuite_CommonTemplateForRenderjsUi/macros/wait_for_app_loaded"> </tal:block> | ||
Complex products-Variations (2): Add Product Individual Variation
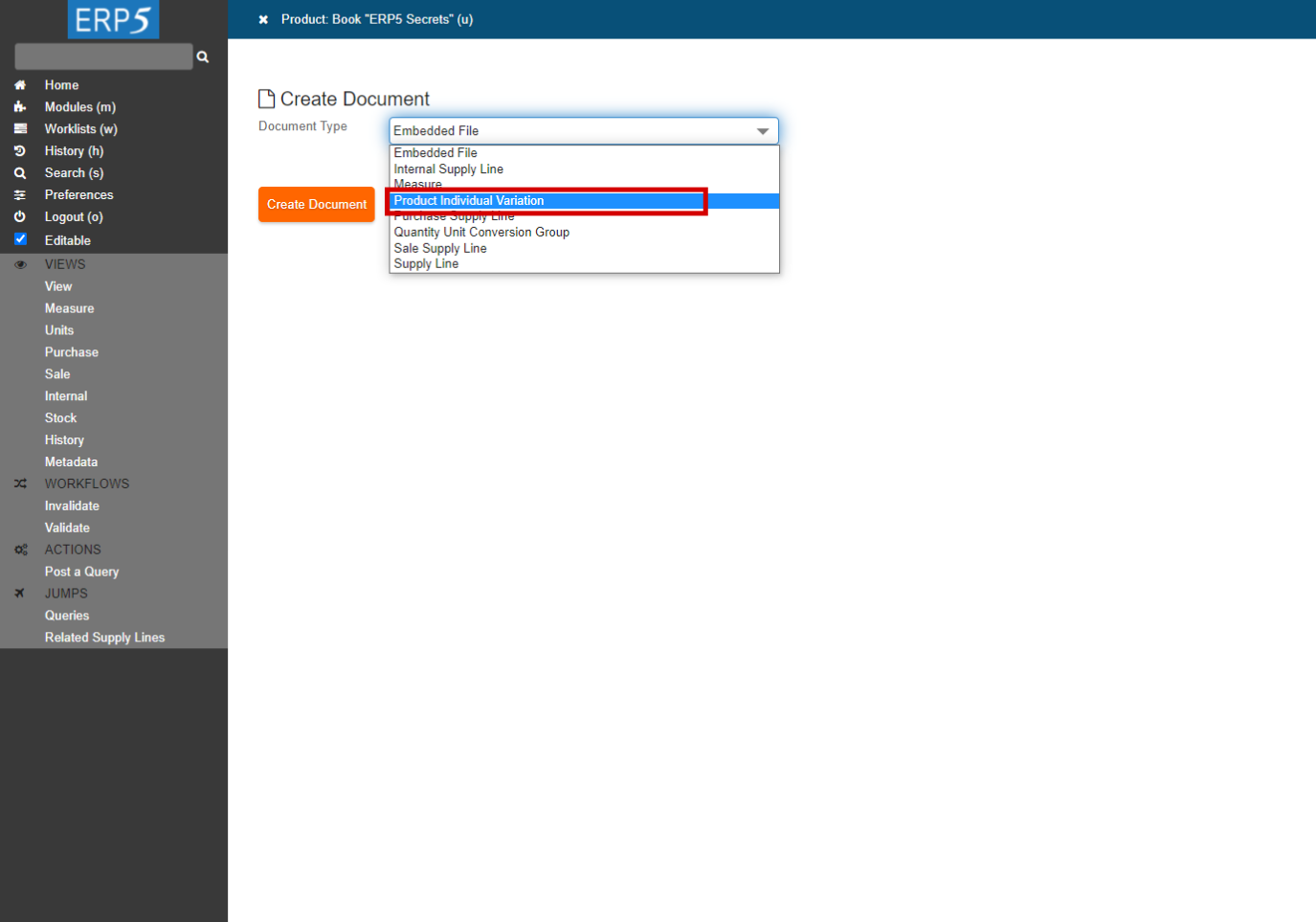
In this second step, we will add Product individual variations. In order to do this, on this dialogue, select“Product Individual Variation”and click "Create Document", a new document will be created for this variation and you will be redirected to it in order to edit it.
| click | //a[contains(text(), "Add")] | |
| <tal:block metal:use-macro="here/Zuite_CommonTemplateForRenderjsUi/macros/wait_for_content_loaded"> </tal:block> | ||
| select | //select[@name="field_your_select_action"] | Product Individual Variation |
| <tal:block metal:use-macro="here/Zuite_CommonTemplateForRenderjsUi/macros/submit_dialog"> </tal:block> | ||
| <tal:block metal:use-macro="here/Zuite_CommonTemplateForRenderjsUi/macros/wait_for_content_loaded"> </tal:block> | ||
Complex products-Variations (3): Name your variation(s)
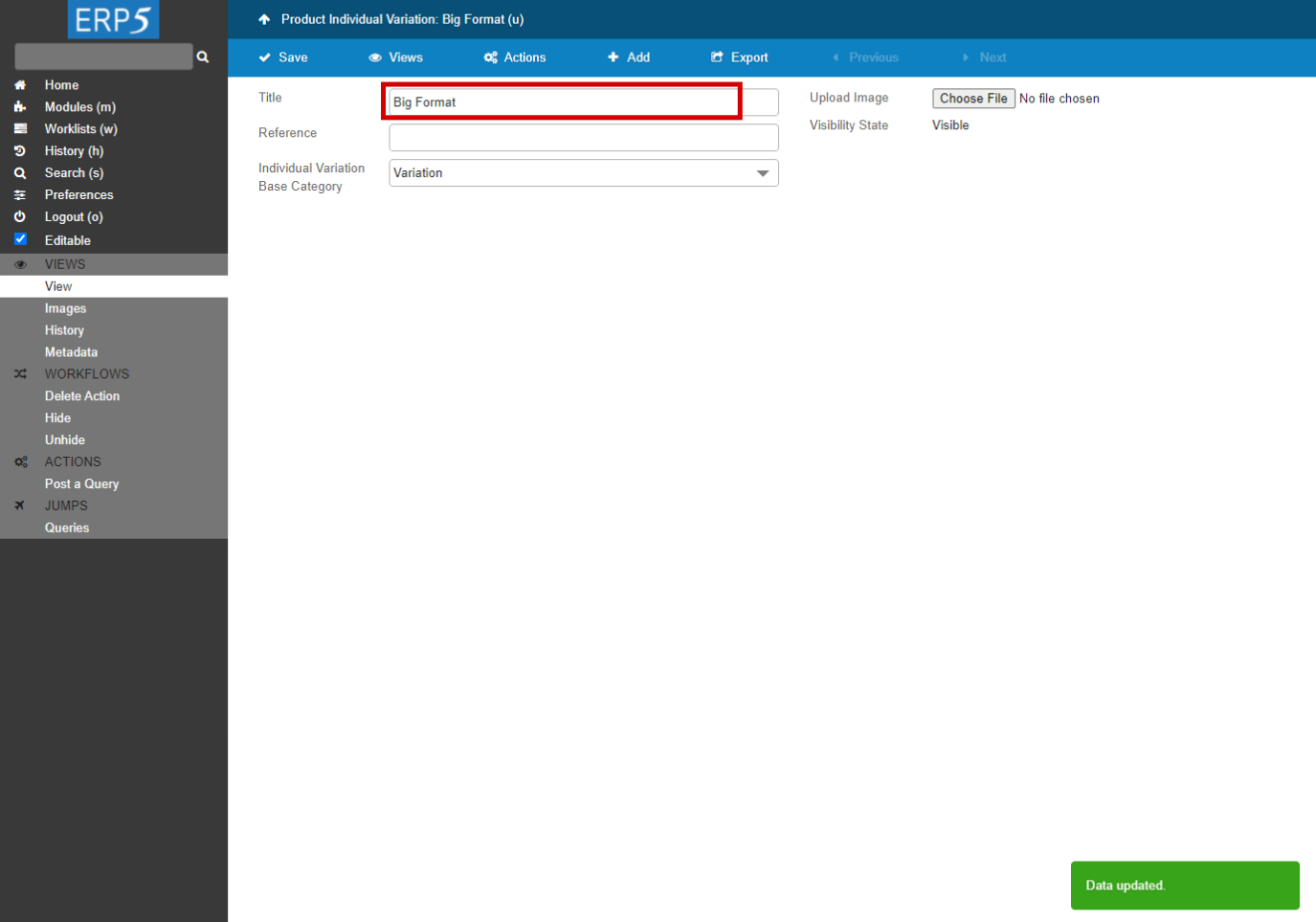
This is your product individual variation document that has been created. You can set a name to it and save when you are done.
After you are finished, go back to the product document by clicking "↑Product Individual Variation:Big Format" (this button means go back to the page you were at before arriving the current page). Repeat these two steps to create another product individual variation document "Small Format".
| waitForElementPresent | //input[@name="field_my_title"] | |
| type | //input[@name="field_my_title"] | ZUITE-PRODUCT-VARIATION-001 |
| <tal:block metal:use-macro="here/Zuite_CommonTemplateForRenderjsUi/macros/save"> <tal:block metal:use-macro="here/Zuite_CommonTemplateForRenderjsUi/macros/wait_for_content_loaded"> </tal:block> </tal:block> | ||
| click | //a[@accesskey="u"] | |
| <tal:block metal:use-macro="here/Zuite_CommonTemplateForRenderjsUi/macros/wait_for_content_loaded"> </tal:block> | ||
| click | //a[contains(text(), "Add")] | |
| <tal:block metal:use-macro="here/Zuite_CommonTemplateForRenderjsUi/macros/wait_for_content_loaded"> </tal:block> | ||
| select | //select[@name="field_your_select_action"] | Product Individual Variation |
| <tal:block metal:use-macro="here/Zuite_CommonTemplateForRenderjsUi/macros/submit_dialog"> </tal:block> | ||
| <tal:block metal:use-macro="here/Zuite_CommonTemplateForRenderjsUi/macros/wait_for_content_loaded"> </tal:block> | ||
| waitForElementPresent | //select[@name="field_my_variation_base_category"] | |
| select | //select[@name="field_my_variation_base_category"] | Variation |
| type | //input[@name='field_my_title'] | ZUITE-PRODUCT-VARIATION-002 |
| <tal:block metal:use-macro="here/Zuite_CommonTemplateForRenderjsUi/macros/save"> <tal:block metal:use-macro="here/Zuite_CommonTemplateForRenderjsUi/macros/wait_for_content_loaded"> </tal:block> </tal:block> | ||
Go back to your product
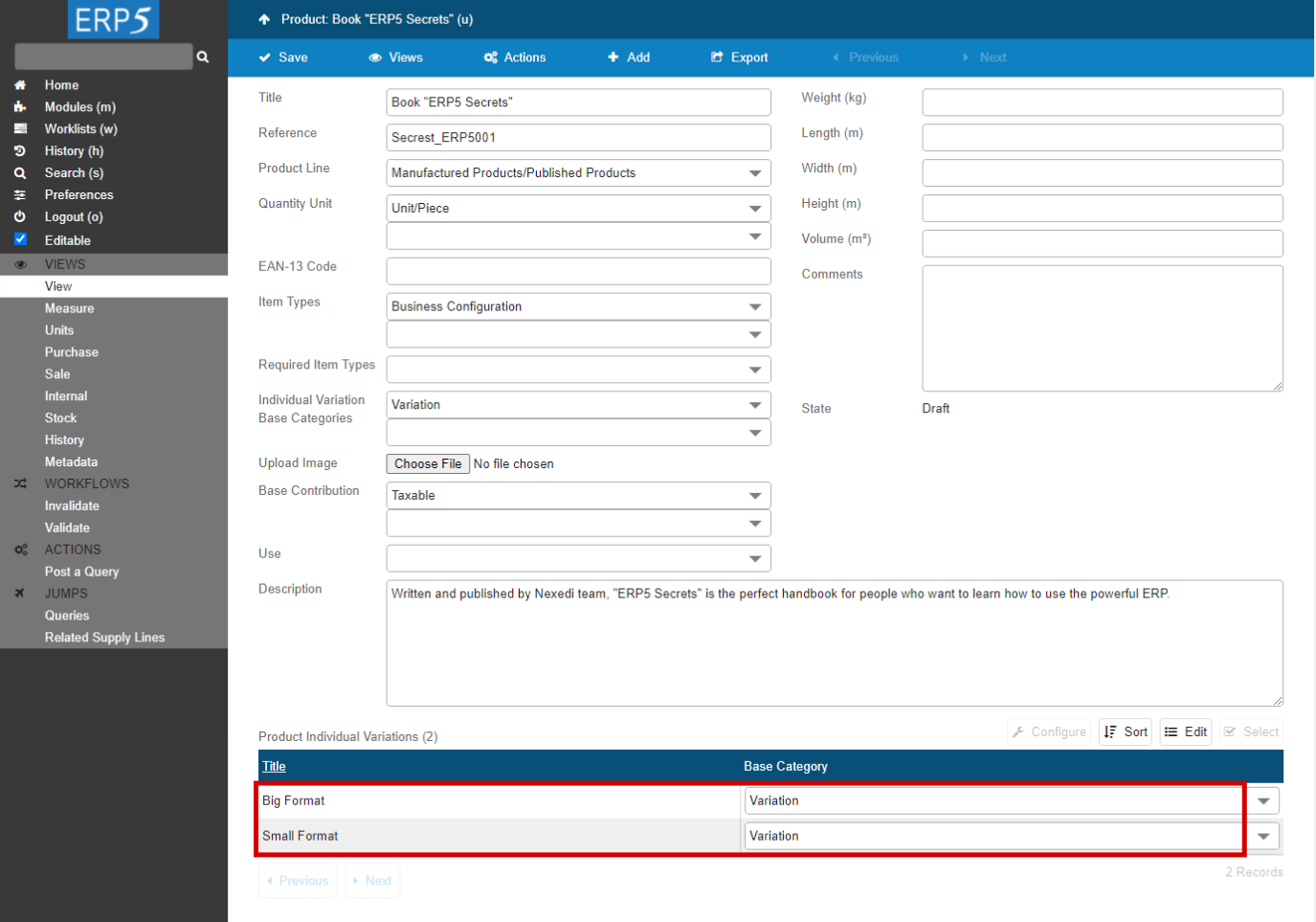
Here we are back on the Product document. As you can see on the bottom of the document, a list of Product Individual Variations is displayed . You can click on any of them if you want to edit their name. But if you want to set their purchase and sales prices, please jump to next page of this tutorial.
Set the prices (1)
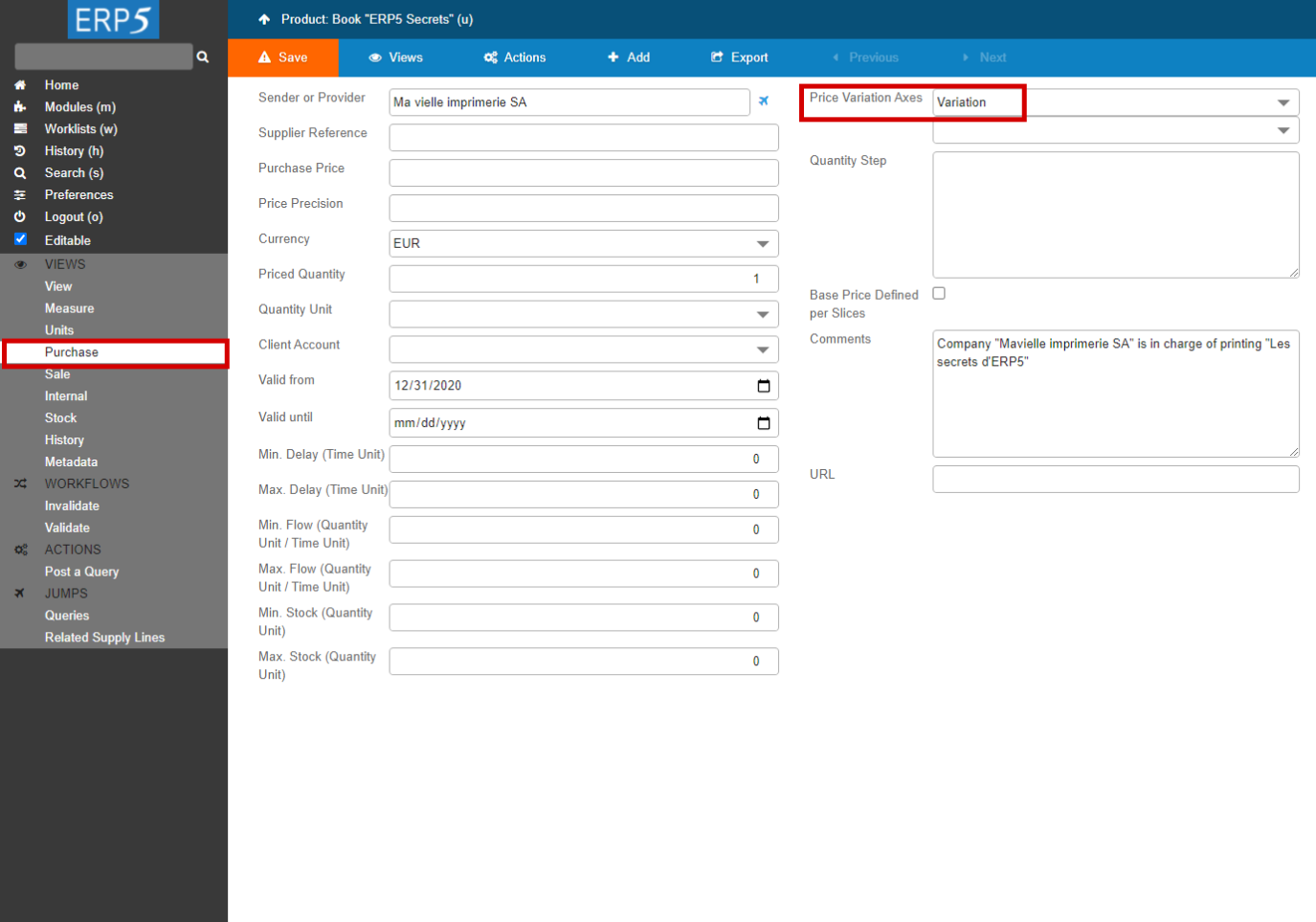
We will now see how to set the Purchase price of these product individual variations.
As you can see on the screenshot, the variations you created in the previous steps are not displayed here in Purchase Tab of this product. Indeed, there is a step to take in order for you to be able to set the prices of those variations. Jump to next page.
| click | //a[@accesskey="u"] | |
| <tal:block metal:use-macro="here/Zuite_CommonTemplateForRenderjsUi/macros/wait_for_content_loaded"> </tal:block> | ||
| <tal:block tal:define="click_configuration python: {'text': 'Purchase'}"> <tal:block metal:use-macro="here/Zuite_CommonTemplateForRenderjsUi/macros/click_on_panel_link"> </tal:block> </tal:block> | ||
| <tal:block metal:use-macro="here/Zuite_CommonTemplateForRenderjsUi/macros/wait_for_content_loaded"> </tal:block> | ||
Set the prices (2)
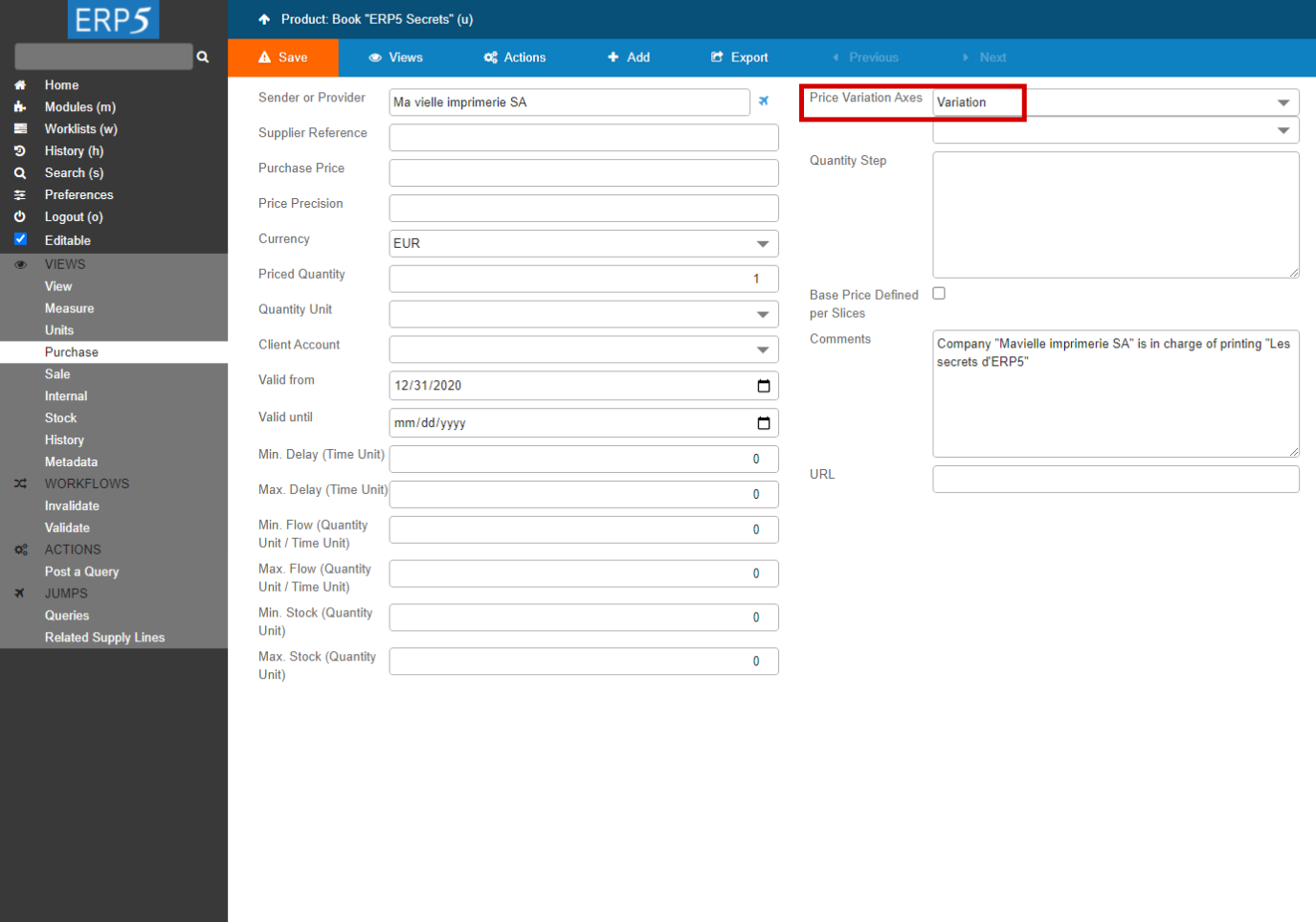
In the area highlighted in red, make sure "variation" is selected in the field "Price Variation Axes" and then click the Save button . When you are done, jump to next page.
| select | //select[@name='field_my_purchase_supply_line_p_variation_base_category_list'] | Variation |
| <tal:block metal:use-macro="here/Zuite_CommonTemplateForRenderjsUi/macros/save"> <tal:block metal:use-macro="here/Zuite_CommonTemplateForRenderjsUi/macros/wait_for_content_loaded"> </tal:block> </tal:block> | ||
Set the prices (3)
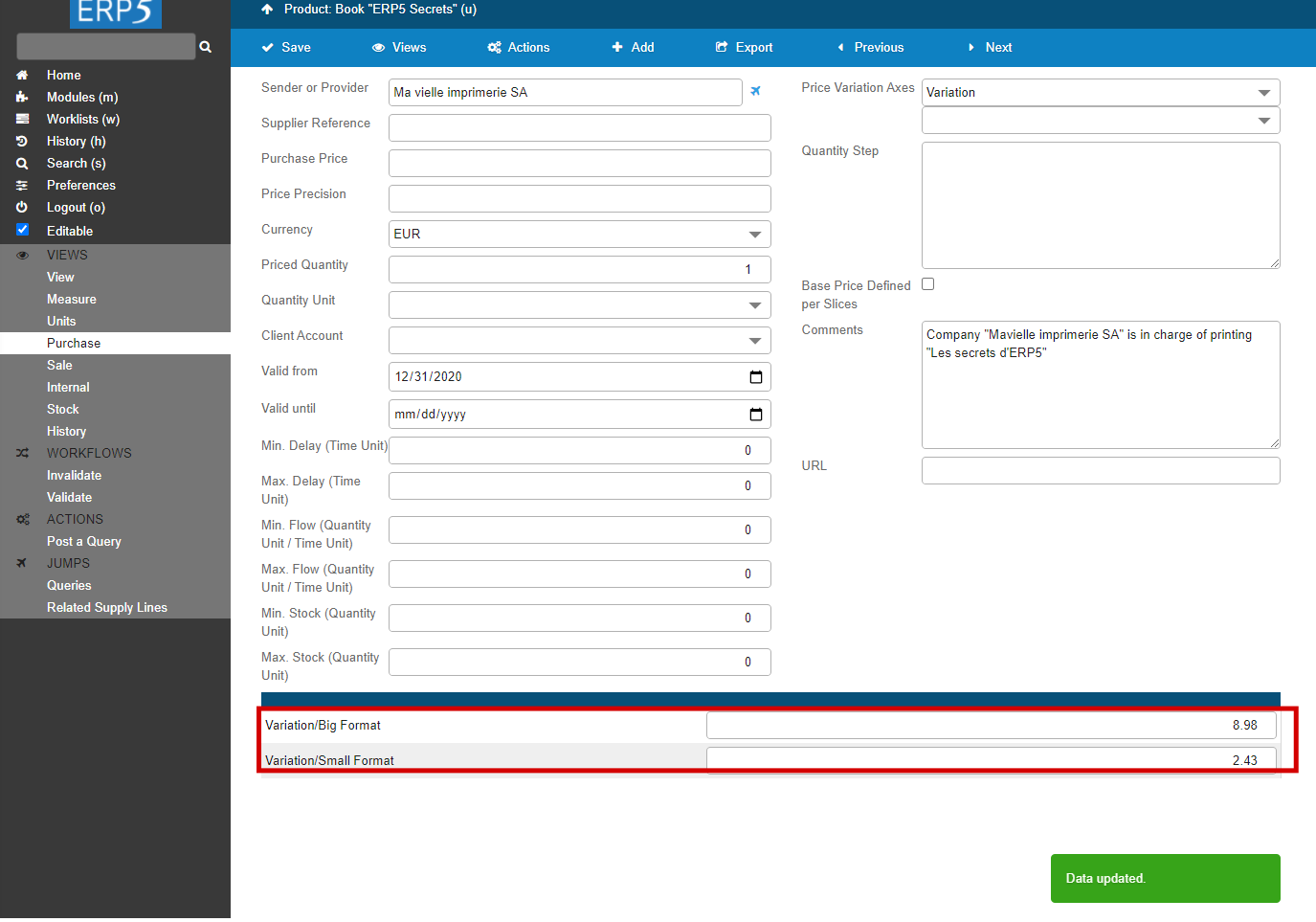
You can see in the red area that the two variations we have created in this tutorial are now displayed on the bottom of the page. You can now set the purchase price of each variation in the appropriate field, and click the Save button when you are done.
| waitForElementPresent | //input[@name="field_matrixbox_base_price_cell_0_0_0"] | |
| type | //input[@name="field_matrixbox_base_price_cell_0_0_0"] | 10 |
| type | //input[@name="field_matrixbox_base_price_cell_1_0_0"] | 20 |
| <tal:block metal:use-macro="here/Zuite_CommonTemplateForRenderjsUi/macros/save"> <tal:block metal:use-macro="here/Zuite_CommonTemplateForRenderjsUi/macros/wait_for_content_loaded"> </tal:block> </tal:block> | ||
| verifyTextPresent | Variation/ZUITE-PRODUCT-VARIATION-001 | |
| verifyTextPresent | Variation/ZUITE-PRODUCT-VARIATION-002 | |
Set the prices (4)
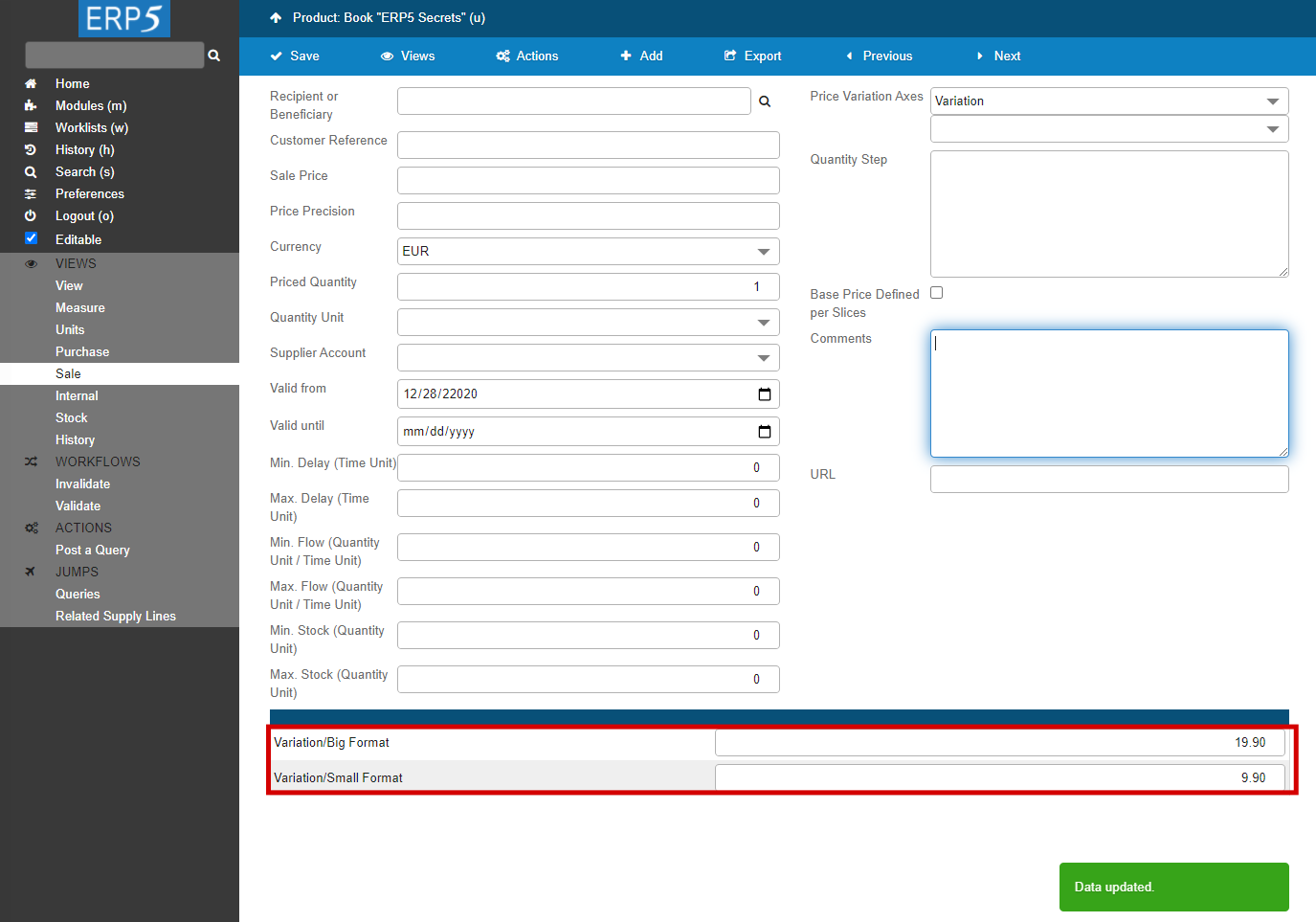
In order to define the Sale Price of your variations, click on the Sale tab and take the same steps as for the Purchase price . Do not forget to save your work when a document is modified.
| <tal:block tal:define="click_configuration python: {'text': 'Sale'}"> <tal:block metal:use-macro="here/Zuite_CommonTemplateForRenderjsUi/macros/click_on_panel_link"> </tal:block> </tal:block> | ||
| <tal:block metal:use-macro="here/Zuite_CommonTemplateForRenderjsUi/macros/wait_for_content_loaded"> </tal:block> | ||
| select | //select[@name='field_my_sale_supply_line_p_variation_base_category_list'] | Variation |
| <tal:block metal:use-macro="here/Zuite_CommonTemplateForRenderjsUi/macros/save"> <tal:block metal:use-macro="here/Zuite_CommonTemplateForRenderjsUi/macros/wait_for_content_loaded"> </tal:block> </tal:block> | ||
| type | //textarea[@name="field_my_sale_supply_line_quantity_step_list"] | 50 |
| <tal:block metal:use-macro="here/Zuite_CommonTemplateForRenderjsUi/macros/click_save"> </tal:block> | ||
| <tal:block metal:use-macro="here/Zuite_CommonTemplateForRenderjsUi/macros/wait_for_content_loaded"> </tal:block> | ||
Complex prices–Quantity steps (1)
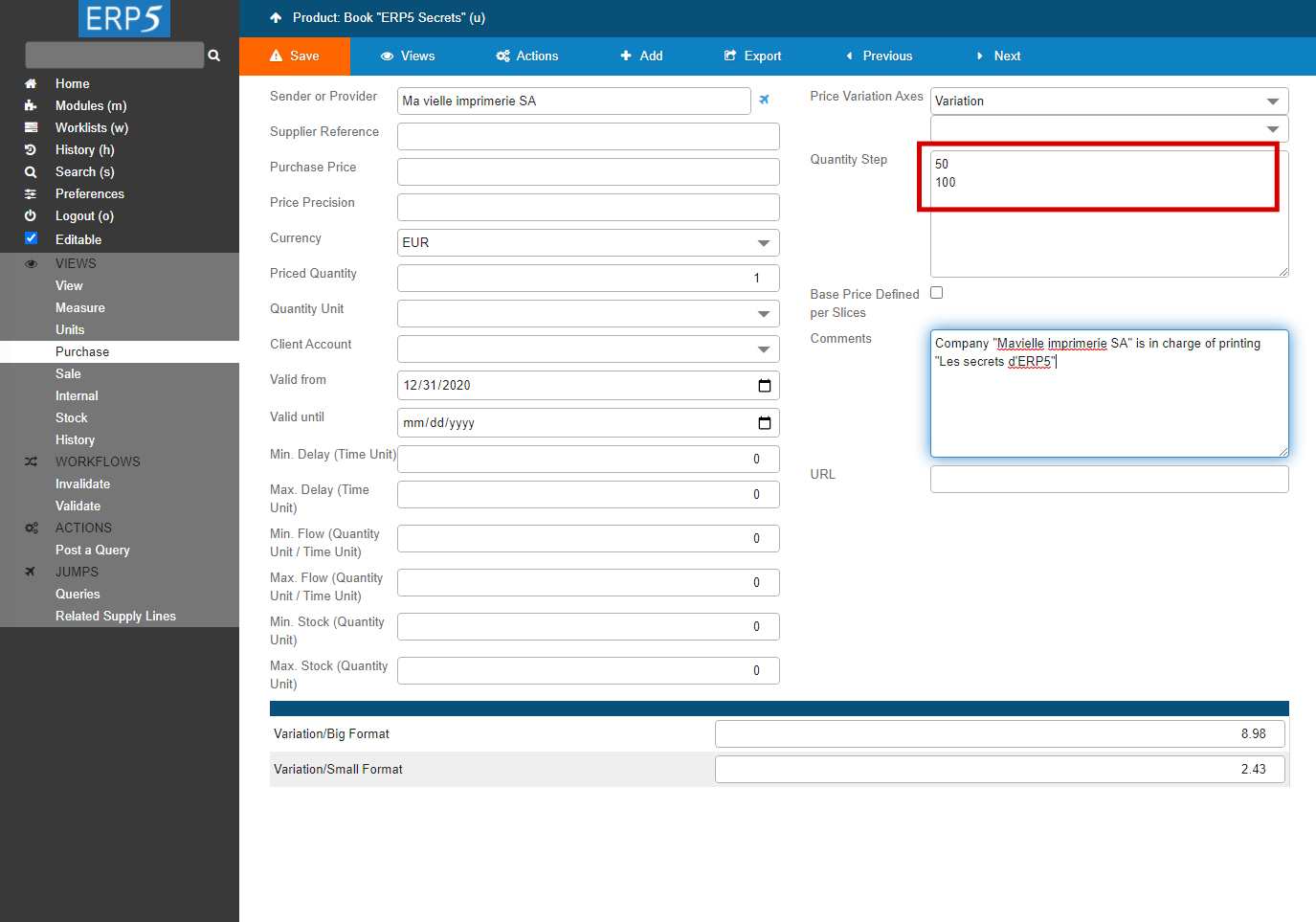
ERP5 also manages Price Quantity Steps. This feature is useful if the price of a product varies with the ordered or sold quantity. In this example, we will set 3 different quantity steps for the purchase and the sale price, whether the quantity is less than 50 units, between 50 and 100 units and more than 100 units. The Quantity step field will help you do this operation. Enter the different quantity steps you need in the Quantity step field, separating each of them by the Return Key of your keyboard. When you are done, click the Save button and jump to next page.
| <tal:block tal:define="click_configuration python: {'text': 'Sale'}"> <tal:block metal:use-macro="here/Zuite_CommonTemplateForRenderjsUi/macros/click_on_panel_link"> </tal:block> </tal:block> | ||
| <tal:block metal:use-macro="here/Zuite_CommonTemplateForRenderjsUi/macros/wait_for_content_loaded"> </tal:block> | ||
| waitForElementPresent | //input[@name="field_matrixbox_base_price_cell_0_0_0"] | |
| type | //input[@name="field_matrixbox_base_price_cell_0_0_0"] | 15 |
| type | //input[@name="field_matrixbox_base_price_cell_1_0_0"] | 25 |
| <tal:block metal:use-macro="here/Zuite_CommonTemplateForRenderjsUi/macros/save"> <tal:block metal:use-macro="here/Zuite_CommonTemplateForRenderjsUi/macros/wait_for_content_loaded"> </tal:block> </tal:block> | ||
Complex prices–Quantity steps (2)
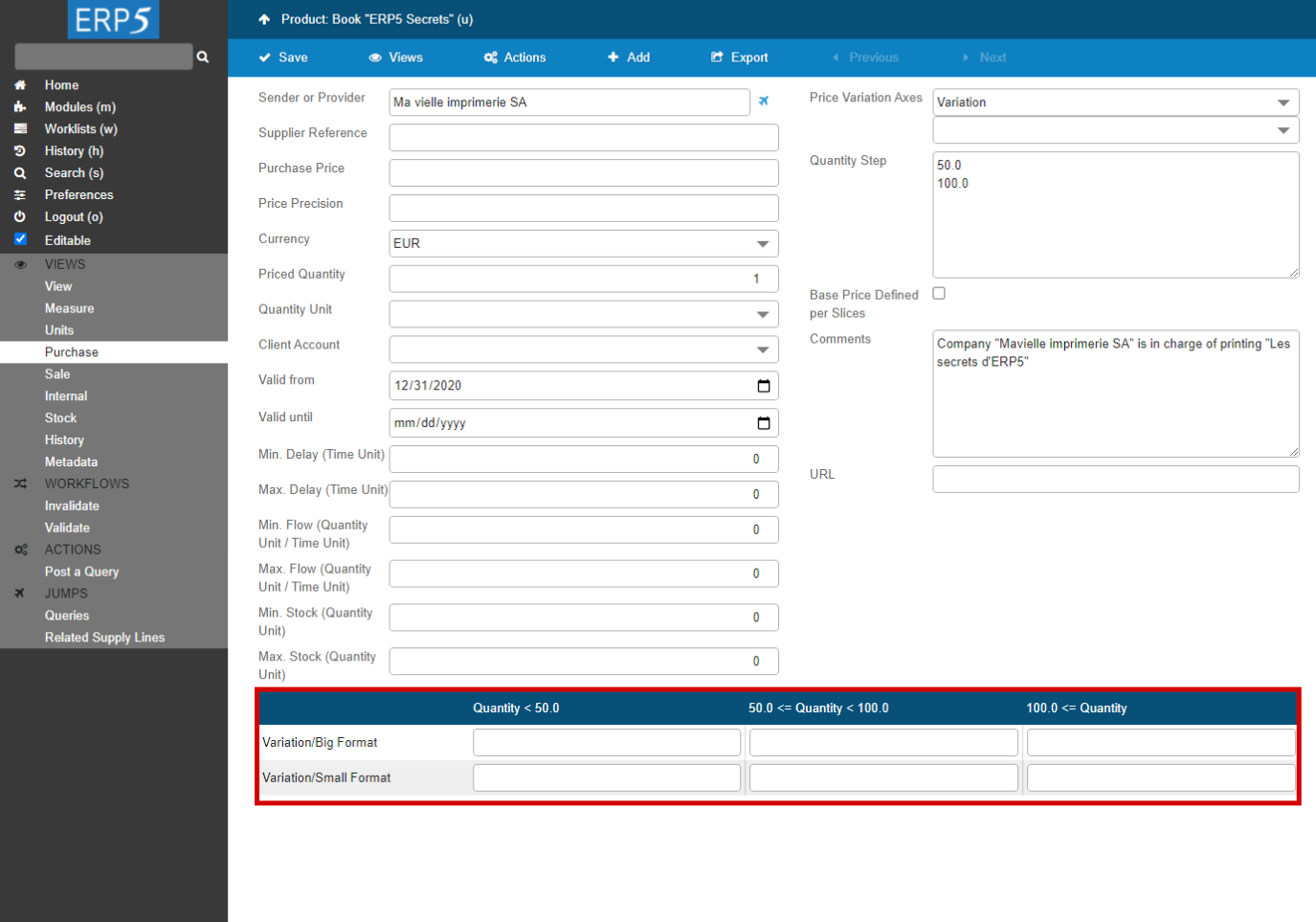
As we are using here the product for which we created individual variations, the Quantity steps will be applied to those different variations. As you can see on the picture, for each variation, three price fields are now available. The first column is the unit price for an order of less than 50 pieces, the second column is the unit price for an order between 50 and 100 units, and the column on the right is the unit price for an order of more than 100 pieces. Each line stands for a product individual variation, in our example, big format and small format. Jump to next page.
| verifyTextPresent | Quantity < 50.0 | |
| verifyTextPresent | 50.0 <= Quantity |
Complex prices–Quantity steps (3)
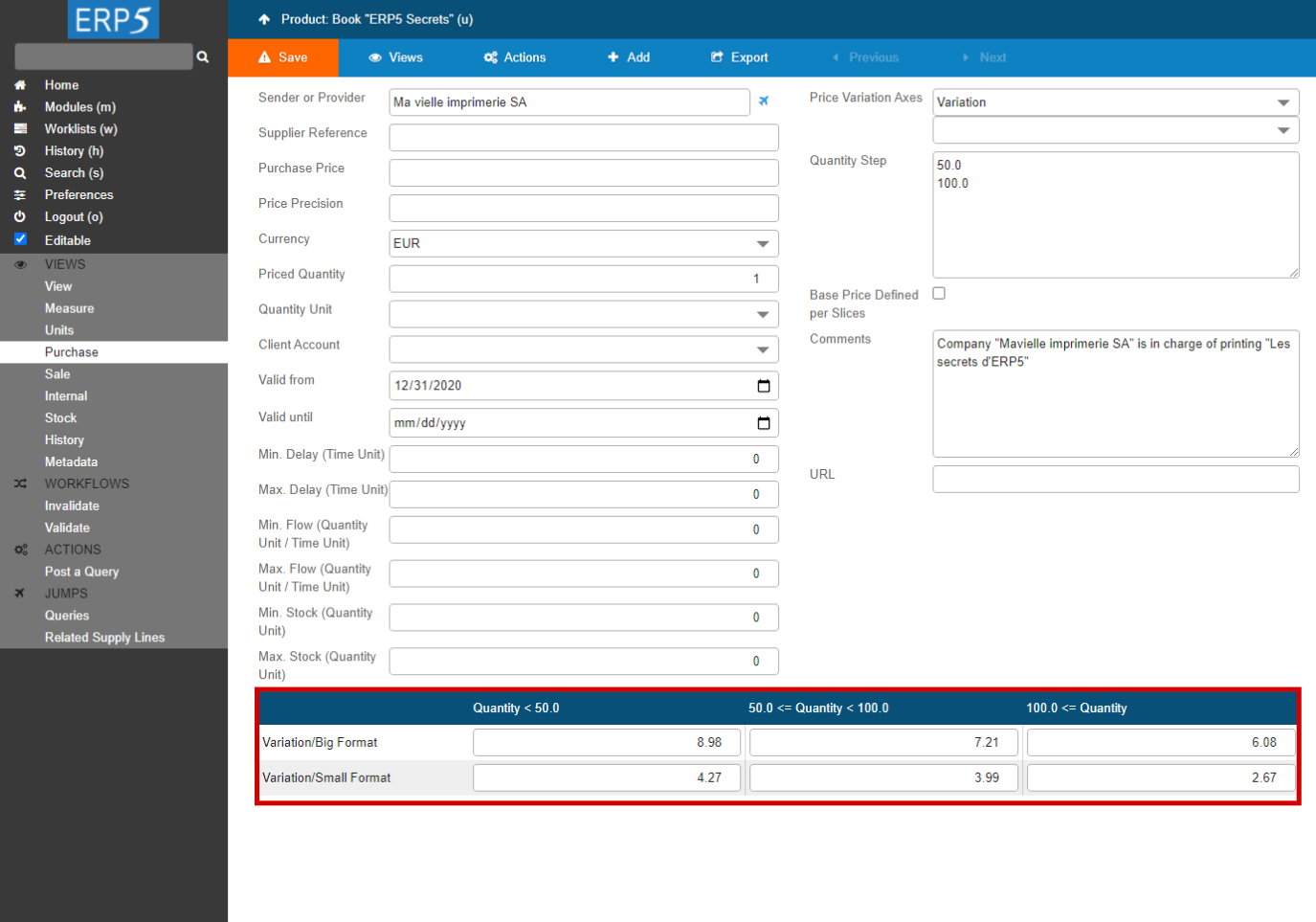
Enter all the unit prices for your variations and quantity steps , and when you are done, click the Save button .
This was the very last step of this tutorial, you should now be able to create and manage products, including product individual variations and quantity steps. We would recommend to be very careful when editing a product, for the information borne by the product documents will be automatically imported to the orders related to these products , which will help you gain much time!
Now it is time to check the products on Product Module.
| type | //input[@name="field_matrixbox_base_price_cell_0_0_0"] | 15 |
| type | //input[@name="field_matrixbox_base_price_cell_0_1_0"] | 14 |
| type | //input[@name="field_matrixbox_base_price_cell_1_0_0"] | 25 |
| type | //input[@name="field_matrixbox_base_price_cell_1_1_0"] | 24 |
| <tal:block metal:use-macro="here/Zuite_CommonTemplateForRenderjsUi/macros/save"> <tal:block metal:use-macro="here/Zuite_CommonTemplateForRenderjsUi/macros/wait_for_content_loaded"> </tal:block> </tal:block> | ||
| verifyValue | //input[@name="field_matrixbox_base_price_cell_0_0_0"] | 15.00 |
| verifyValue | //input[@name="field_matrixbox_base_price_cell_0_1_0"] | 14.00 |
| verifyValue | //input[@name="field_matrixbox_base_price_cell_1_0_0"] | 25.00 |
| verifyValue | //input[@name="field_matrixbox_base_price_cell_1_1_0"] | 24.00 |
| <tal:block tal:define="click_configuration python: {'text': 'Modules'}"> <tal:block metal:use-macro="here/Zuite_CommonTemplateForRenderjsUi/macros/click_on_panel_link" /> </tal:block> | ||
| <tal:block metal:use-macro="here/Zuite_CommonTemplateForRenderjsUi/macros/wait_for_content_loaded"> </tal:block> | ||
| <tal:block tal:define="click_configuration python: {'text': 'Products'}"> <tal:block metal:use-macro="here/Zuite_CommonTemplateForRenderjsUi/macros/click_on_page_link"> </tal:block> </tal:block> | ||
| <tal:block metal:use-macro="here/Zuite_CommonTemplateForRenderjsUi/macros/wait_for_content_loaded"></tal:block> | ||
| <tal:block metal:use-macro="here/Zuite_CommonTemplateForRenderjsUi/macros/wait_for_listbox_loaded" /> | ||
| waitForElementPresent | //a[contains(text(), "ZUITE-TEST-PRODUCT-PRODUCT-001")] | |
| <span metal:use-macro="container/Zuite_viewTestMacroLibrary/macros/login_as_manager">Login As Manager</span> | ||
| openAndWait | ${base_url}/Zuite_tearDownProductTest | |
| verifyTextPresent | Clean Ok | |
| <span metal:use-macro="container/Zuite_viewTestMacroLibrary/macros/wait_for_activities"> Wait for activities </span> | ||
Thank You

- Nexedi SA
- 147 Rue du Ballon
- 59110 La Madeleine
- France
- +33629024425
For more information, please contact Jean-Paul, CEO of Nexedi (+33 629 02 44 25).