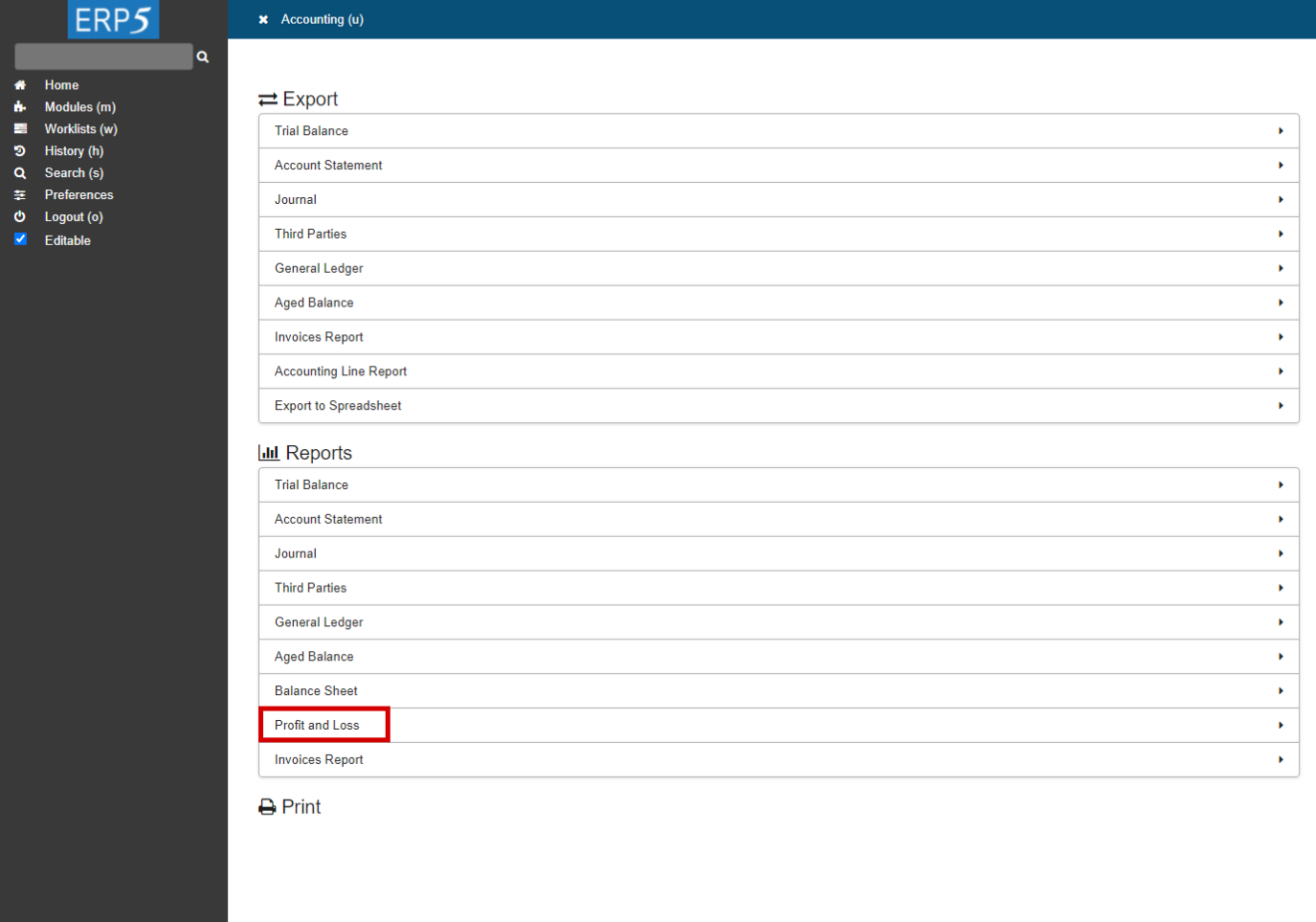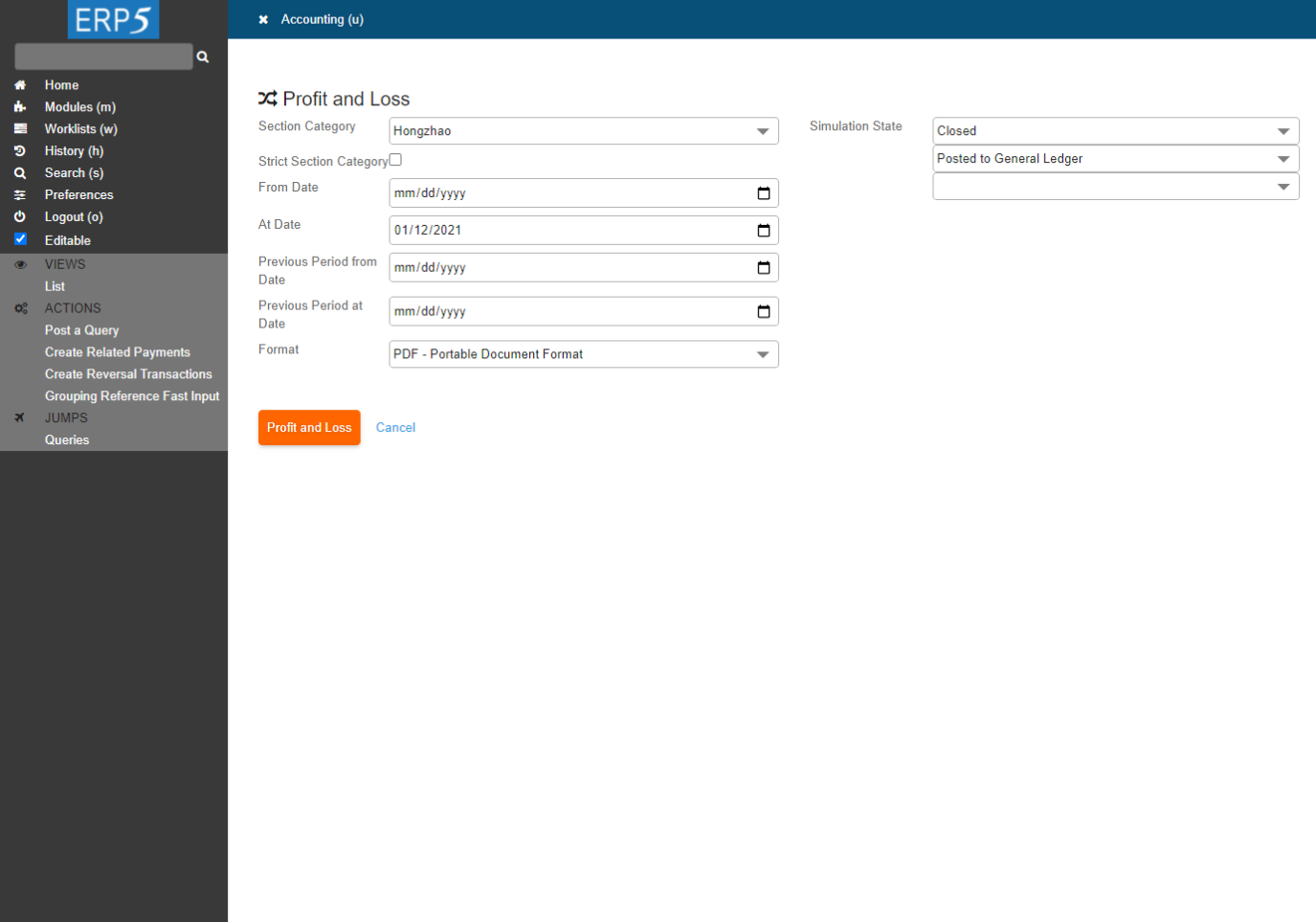Rafael Monnerat, Jingjing XU, Mohamadou Mbengue, Sven Franck, Ni Yan, Boxiang Sun, Titouan Soulard |
Generate Accounting Reports
How to create Accounting Report
This visual guide is part of a collection of documents created by the One Student One ERP (OSOE) project in collaboration with Institut Mines Telecom, Telecom Bretagne, Dresden University of Technology and the South Westfalia University of Applied Sciences. It can be used to teach modern ERP theory and practice to undergraduate students or professionals.
Copyright: You are free to copy, distribute, display, and perform the work under the following conditions: you must attribute the work in the manner specified by the author or licensor; you may not use this work for any commercial purposes including training, consulting, advertising, self-advertising, publishing, etc.; you may not alter, transform, or build upon this work. For any reuse or distribution, you must make clear to others the license terms of this work. Any of these conditions can be waived if you get permission from the copyright holder through a commercial license or an educational license. For more information, contact info@nexedi.com
Agenda
- Which reports you can generate
- How to generate a report
In this guide, you will learn which type of report you can generate with ERP5, and how to generate them.
| <span metal:use-macro="container/Zuite_viewTestMacroLibrary/macros/init_test_environment">init</span> | ||
| openAndWait | ${base_url}/Zuite_createFunctionalTestUser | |
| verifyTextPresent | Done. | |
| <span metal:use-macro="container/Zuite_viewTestMacroLibrary/macros/wait_for_activities"> Wait for activities </span> | ||
| <span metal:use-macro="container/Zuite_viewTestMacroLibrary/macros/login_as_functional_test_user">Login As Functional Test User</span> | ||
The Reports tab in ERP5 home page
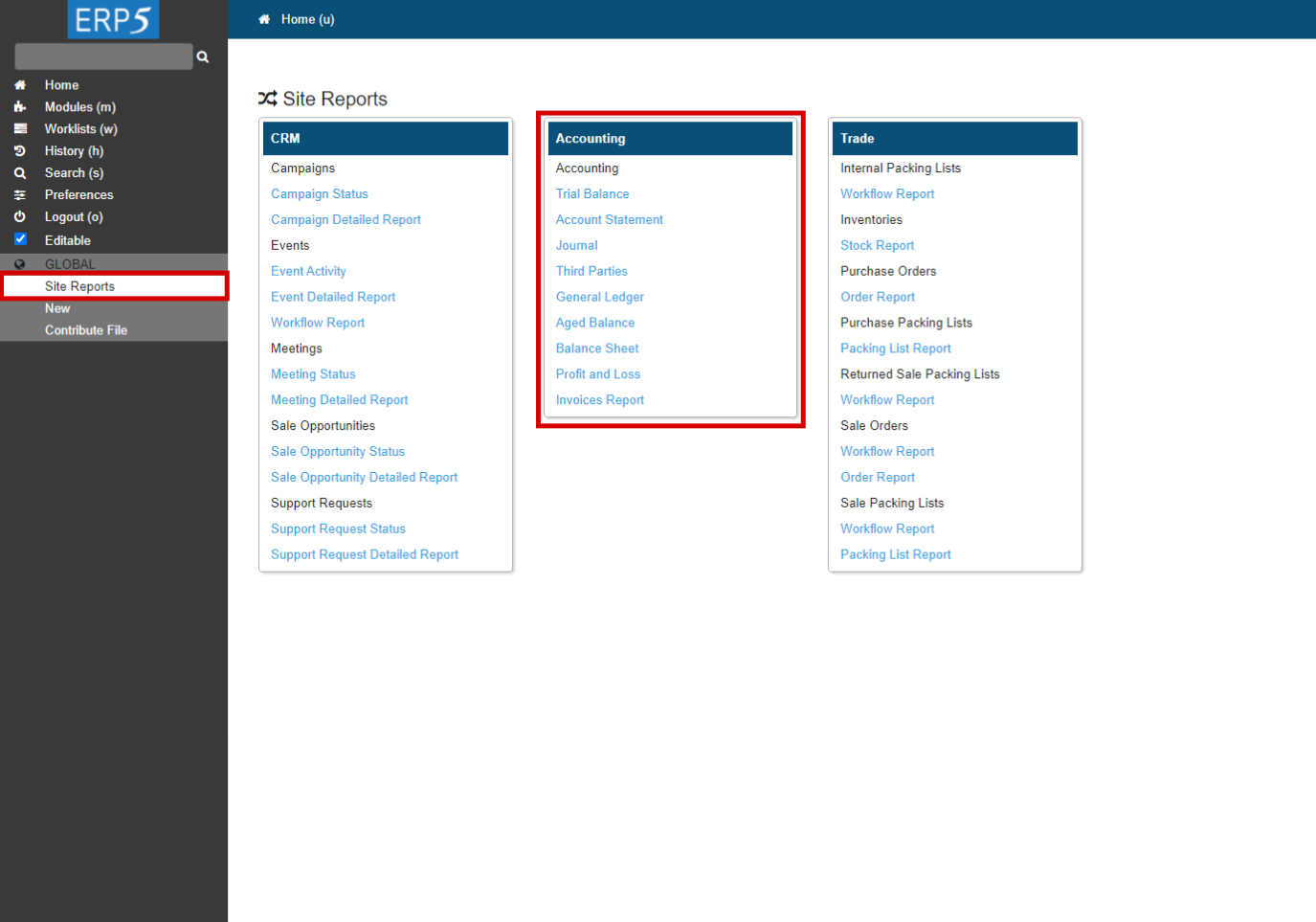
In order to see the list of reports available to generate, access your ERP5 instance through https://[URL]/erp5/web_site_module/osoe_runner/ and click on the Site Reports tab on the sidebar.
Once clicking on the Site Reports, you can see the Accounting area displaying a list of the reports you are able to generate: Trial Balance, Account Statement, Journal, Third Parties, General Ledger, Aged Balance, Balance Sheet, Profit and Loss, and Invoices Report. In order to create a report, simply click on the title of the report you want to create . In our example, we will create Account Statement.
Example: Account Statement
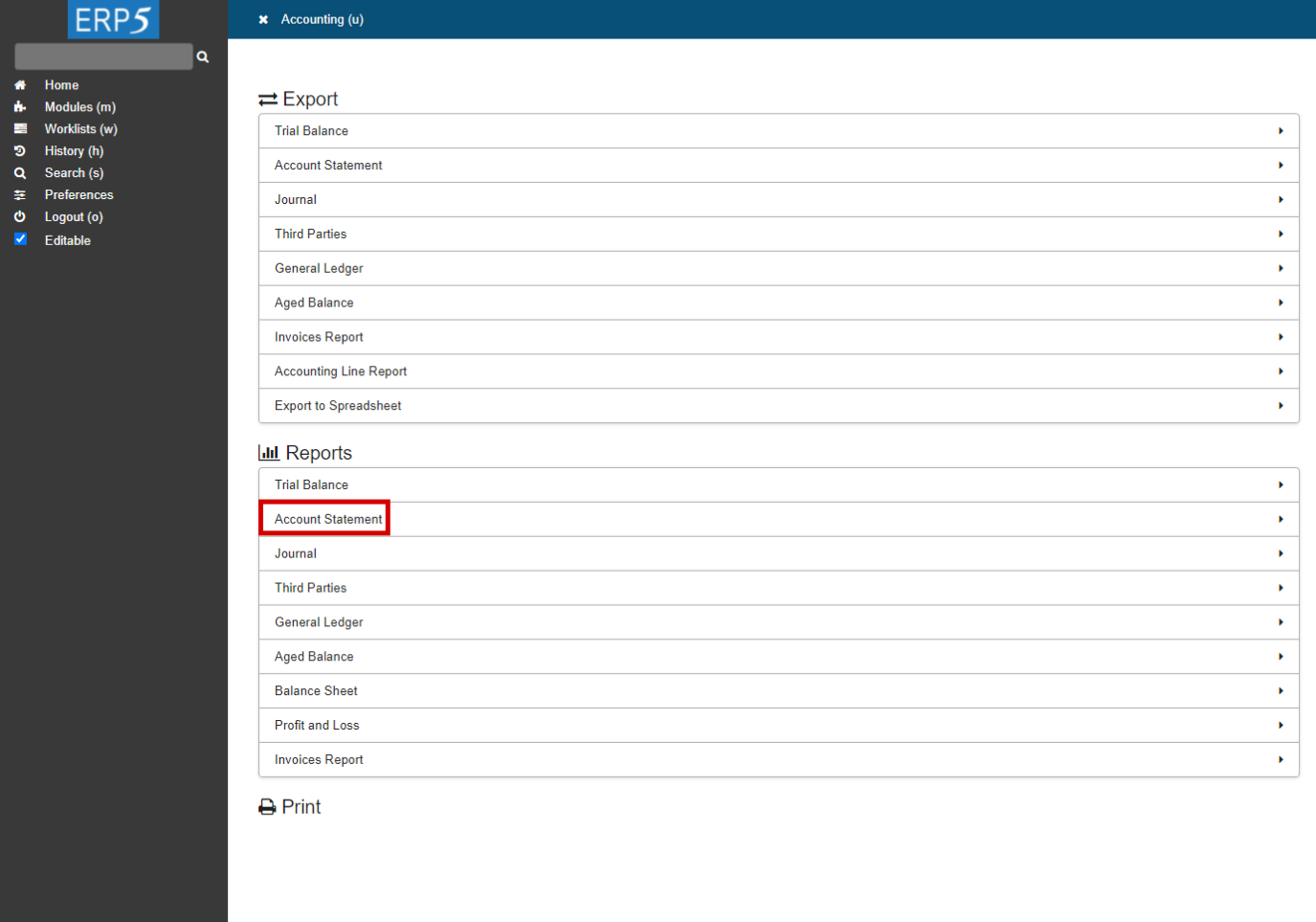
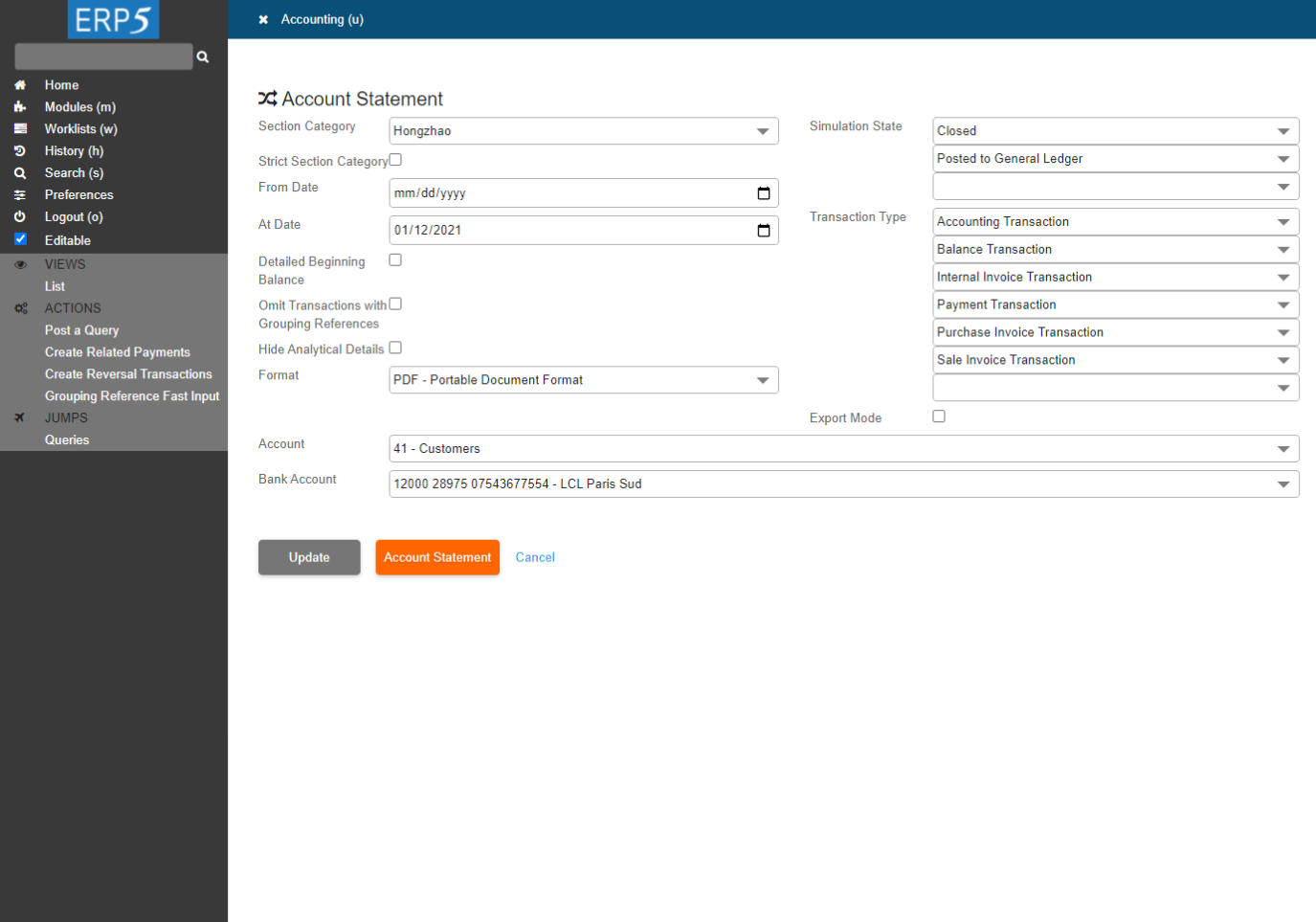
Here is an example of an Account Statement report Creation. As you can see in the screenshot, please follow the steps to set the following information.
Firstly, the Section Category is the group your company belongs to, you will have only one choice here (if you only have one group in your ERP5 instance); From Date and At Date (end date) are the dates delimiting your report. The At Date is compulsory .
Secondly, you can choose which Simulation State(s) you want to display in your report, and the Journal Type (types of transactions) you need to display.
Thirdly, you have to choose an Account, this is compulsory , and then you can choose one of your Bank Account if you have several ones.
Then, you can choose to display the Detailed Beginning Balance , and to Omit Grouped References . You can also choose the Format of your report. As you will see in this item list, many formats are already supported by ERP5.
Finally, when you are done editing, click the "Account Statement" button. Then you can save or print this Account Statement.
Account Statement example
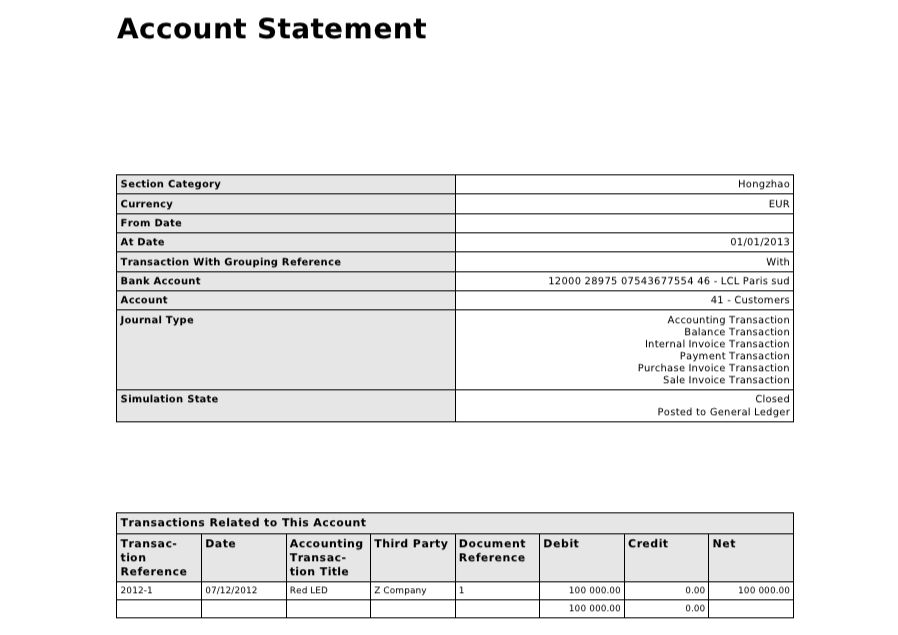
Here is an example of the Account Statement report we have just created.
| <tal:block tal:define="click_configuration python: {'text': 'Site Reports'}"> <tal:block metal:use-macro="here/Zuite_CommonTemplateForRenderjsUi/macros/click_on_panel_link" /> </tal:block> | ||
| waitForElementPresent | //a[text()="Account Statement"] | |
| click | //a[text()="Account Statement"] | |
| waitForElementPresent | //select[@name="field_your_section_category"] | |
Another example: Profit and Loss
As you can see on the picture, this is an other example of report: Profit and Loss. The parameters requested by ERP5 are different from the Account Statement, as the report itself is different.
Profit and Loss
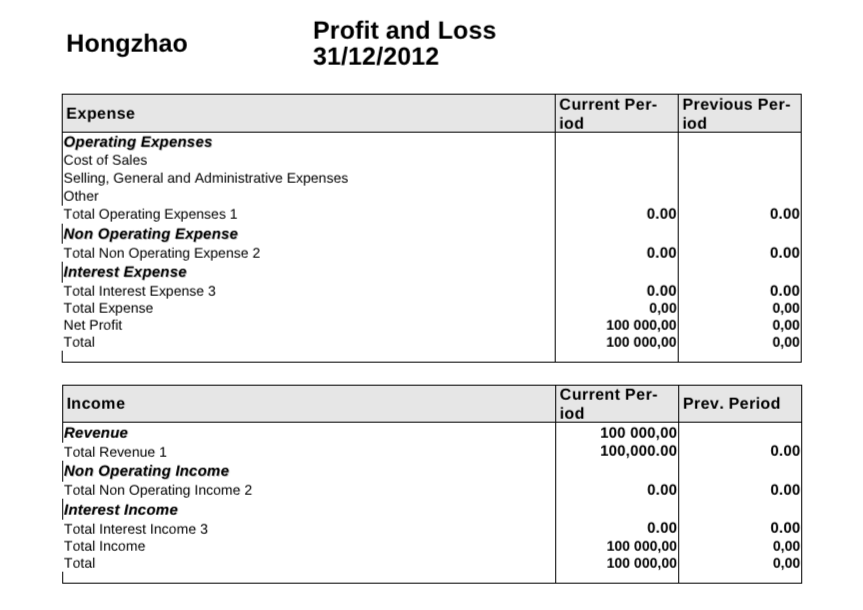
Here is the Profit and Loss Report we have just created.
Thank You

- Nexedi SA
- 147 Rue du Ballon
- 59110 La Madeleine
- France
- +33629024425
For more information, please contact Jean-Paul, CEO of Nexedi (+33 629 02 44 25).