Rafael Monnerat, Jacques Honoré, Jingjing XU, Alain Takoudjou, Lucas Carvalho Teixeira, Sven Franck, Ni Yan, Boxiang Sun |
Manage Document
How to Manage Document
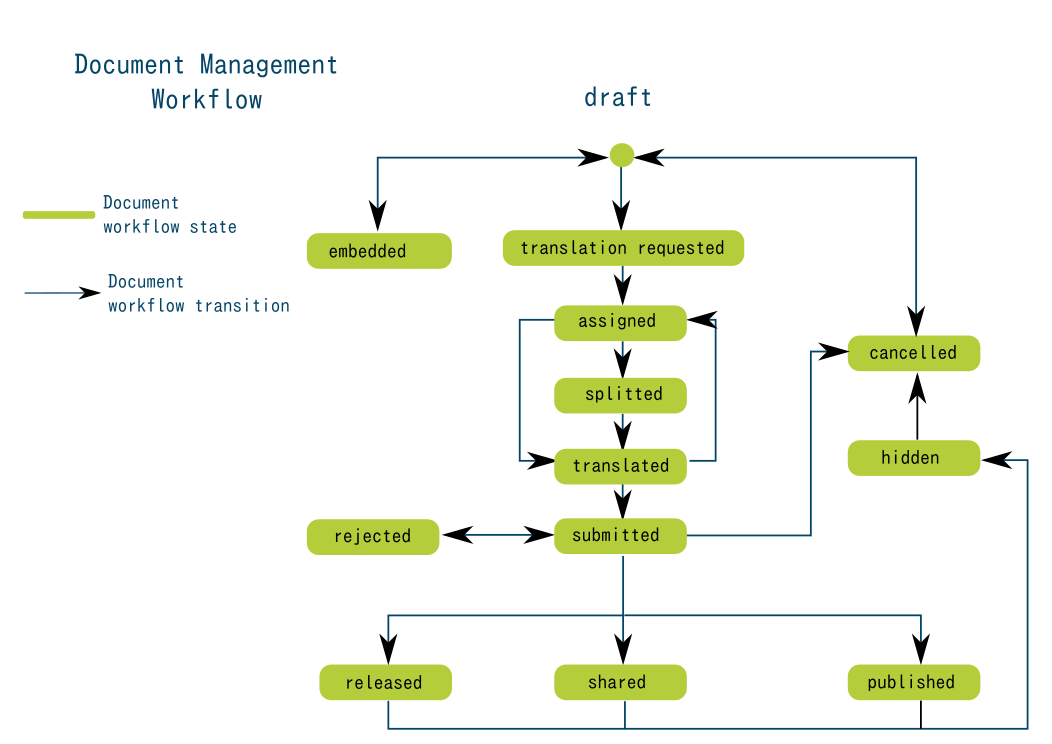
This visual guide is part of a collection of documents created by the One Student One ERP (OSOE) project in collaboration with Institut Mines Telecom, Telecom Bretagne, Dresden University of Technology and the South Westfalia University of Applied Sciences. It can be used to teach modern ERP theory and practice to undergraduate students or professionals.
Copyright: You are free to copy, distribute, display, and perform the work under the following conditions: you must attribute the work in the manner specified by the author or licensor; you may not use this work for any commercial purposes including training, consulting, advertising, self-advertising, publishing, etc.; you may not alter, transform, or build upon this work. For any reuse or distribution, you must make clear to others the license terms of this work. Any of these conditions can be waived if you get permission from the copyright holder through a commercial license or an educational license. For more information, contact info@nexedi.com
Agenda
- How to create a document
- How to release the document
- How to prepare the second version
- How to publish the second version
- How to use fast contribution
In this presentation, we are going to explain how to create and release a document, prepare and publish the second version, as well as the fast contribution way to document module.
Manage Document Versioning
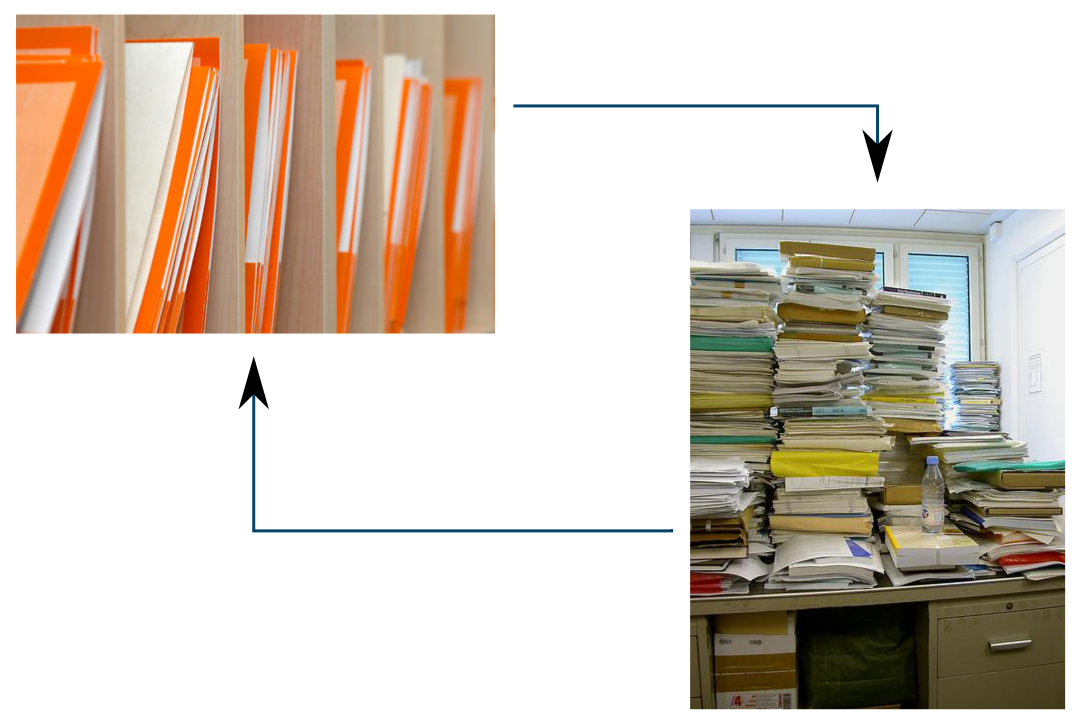
In an organisation, it happens very often that a document has different versions for different purposes. In order to manage all your documents in the right order, it is important to firstly manage document versioning.
Create a new document

In ERP5 you can create many different documents. In order to add a document, you can click on the tab 'New' on the sidebar of your ERP5 instance, then choose the kind of document you want to create. In our example we will create a text document.
The available documents are:
- File: it can contain whatever you want without any requirements of format or size. It must be used if the document you wish to contribute is not in on of the other available format.
- Drawing: It is for document created with Open Office draw software or equivalent.
- PDF: It is for any document which you have only in PDF.
- Text: it is for text documents created with Open Office writer or similar software.
- Presentation: it is for every presentation created with Open Office Impress or equivalent software.
- Spreadsheet: it is for every spreadsheet created with Open Office Calc or equivalent software.
- Image: it is for every images which you want to contribute to ERP5.
- Web Page: it is to create web page to put in your website if it is managed thanks to ERP5.
Note: ERP5 document module can convert original documents in many different format so you must only upload your document in the original format. Please refer to "DMS Cheat Sheet" to learn about document conversion.
| <span metal:use-macro="container/Zuite_viewTestMacroLibrary/macros/init_test_environment">init</span> | ||
| openAndWait | ${base_url}/Zuite_createFunctionalTestUser | |
| verifyTextPresent | Done. | |
| <span metal:use-macro="container/Zuite_viewTestMacroLibrary/macros/wait_for_activities"> Wait for activities </span> | ||
| <span metal:use-macro="container/Zuite_viewTestMacroLibrary/macros/login_as_functional_test_user">Login As Functional Test User</span> | ||
Edit the document "View" page

Once you created the document into ERP5, you have to fill in the informations to categorize your document.
The first informations to enter are the Identifiers fields. Those fields are the one which will be used to create a unique reference for the document. You have to fill in the:
Title: Which is the complete title of the document
Short Title: which will mainly be used in breadcrumb
Reference: must be unique to this document. It will be used in the URL of the document. it is important to follow the Convention of Reference in ERP5 about documentations. The Reference of each document should be unique to retrieve a page easily. For example, "user-Howto.Manage.Support.Request".
Version: you must choose the version of the document. Start at 001, then increase it for each version
Language: choose the language of the document. Should be two letters according to the ISO601 standard for languages. It will be used to display the proper document depending of the language of the interface.
You have a field where you can add the name(s) of the contributor(s).
Then you have to choose the classification of the document. The Classification defines who can access, modify or use this document.
Then comes few categories which will allow you to classify your document as you would have done with a paper document. You will choose the Group and the site it refer to. Then the function of the document if it has one. Finally you can choose one or more publication section for the document.
| <tal:block tal:define="click_configuration python: {'text': 'New'}"> <tal:block metal:use-macro="here/Zuite_CommonTemplateForRenderjsUi/macros/click_on_panel_link" /> </tal:block> | ||
| waitForElementPresent | //button[text()="Text"] | |
| click | //button[text()="Text"] | |
| click | //input[@name="editable"] | |
| <tal:block metal:use-macro="here/Zuite_CommonTemplateForRenderjsUi/macros/wait_for_content_loaded"> </tal:block> | ||
| waitForElementPresent | //input[@name="field_my_title"] | |
Upload the file

Once you saved all informations required to classify the document, you can upload the original document into ERP5.
For that you just have to click on 'Choose File' then to select the document on your computer. It will then write the path to the document into the field. When you click on the Save button, the document is then uploaded and converted.
You must take a look at the 'File State' of the document. It will tell you if there is a document or not (ie. empty), and if the document is ready for use (ie. Converting or Converted).
We can see that the 'Revision' which is under the 'File State' is increasing each time we click on the 'Save' button. This is because the system keep track of every changes which are made on the document.
Work on the document

When you want to work on the document, you first have to download an editable file, then do the changes you want and upload it again.
In order to download the file, you must click on the Export Icon, You can then choose the format of the file and the name of the file which will be created. By default the name is 'Reference-Version-Language'. It is a good name since it create a unique file name for this document.
Once you download the file, you can edit it with the proper software. We recommend you to use LibreOffice.
Once it is finished, you can re-upload the file as you did before. Click on 'Browse' on the main tab of the document, select the document on your computer, then click on the 'Save' button.
You can see that the revision number has increased. Each change is recorded and kept in the system so you don't loose any informations.
Note: Be careful while you have the document on your computer, anyone can download, edit and upload the new version of the document. If you upload your file after, you will erase his/her changes. You must perform your changes as quickly as you can, and make sure that no one else is working on it in the same time.
Release the document

Once you created a document which is good enough, you can create a release. A release means that you mark the document as the official version of this document. For that you can use the menu "Release Document" on the sidebar.
Releasing a document is an important step. It makes the document official. It is not any more a working copy of the document, but it is a document which can be used.
Hide/Publish/Share
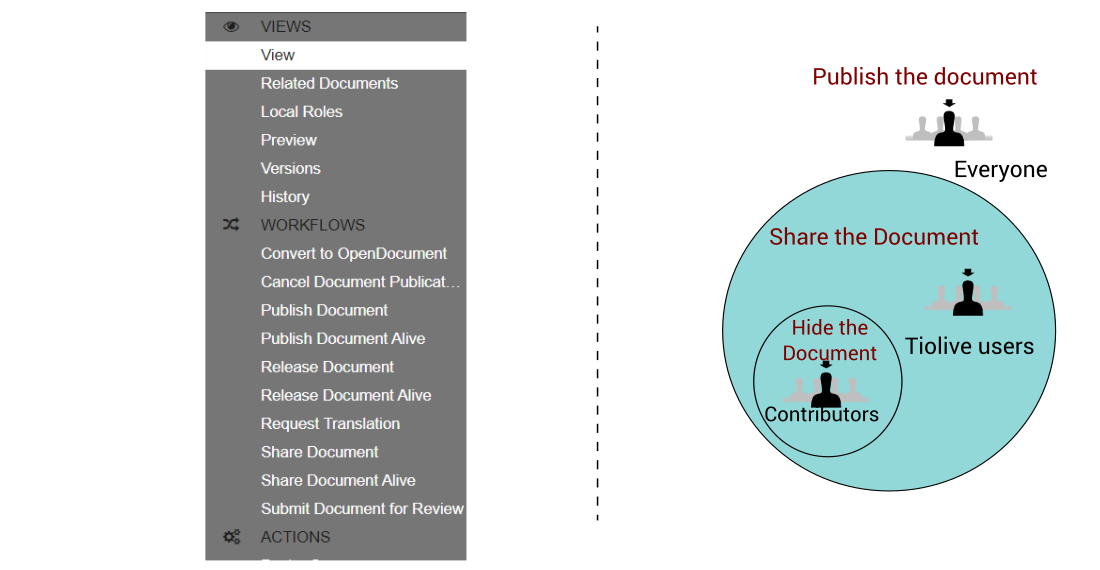
In order to share this document, you will have to choose different level of publication. You can choose between hiding the document, sharing it and publishing it.
Hide: Hiding the document is used when you already shared it or published it and that you want to correct something on it. When you do so, only users who have the rights to edit the document can view it.
Share: Sharing the document is used to share it within a specific area of users which can log into your system. Depending on the Classification of the document, And users rôle within groups or projects, users of your instance will be able to see the document or not.
Publish: Publishing a document will make it completely public. You can then give the URL to anyone, he will be able to see it.
Prepare next version(1)
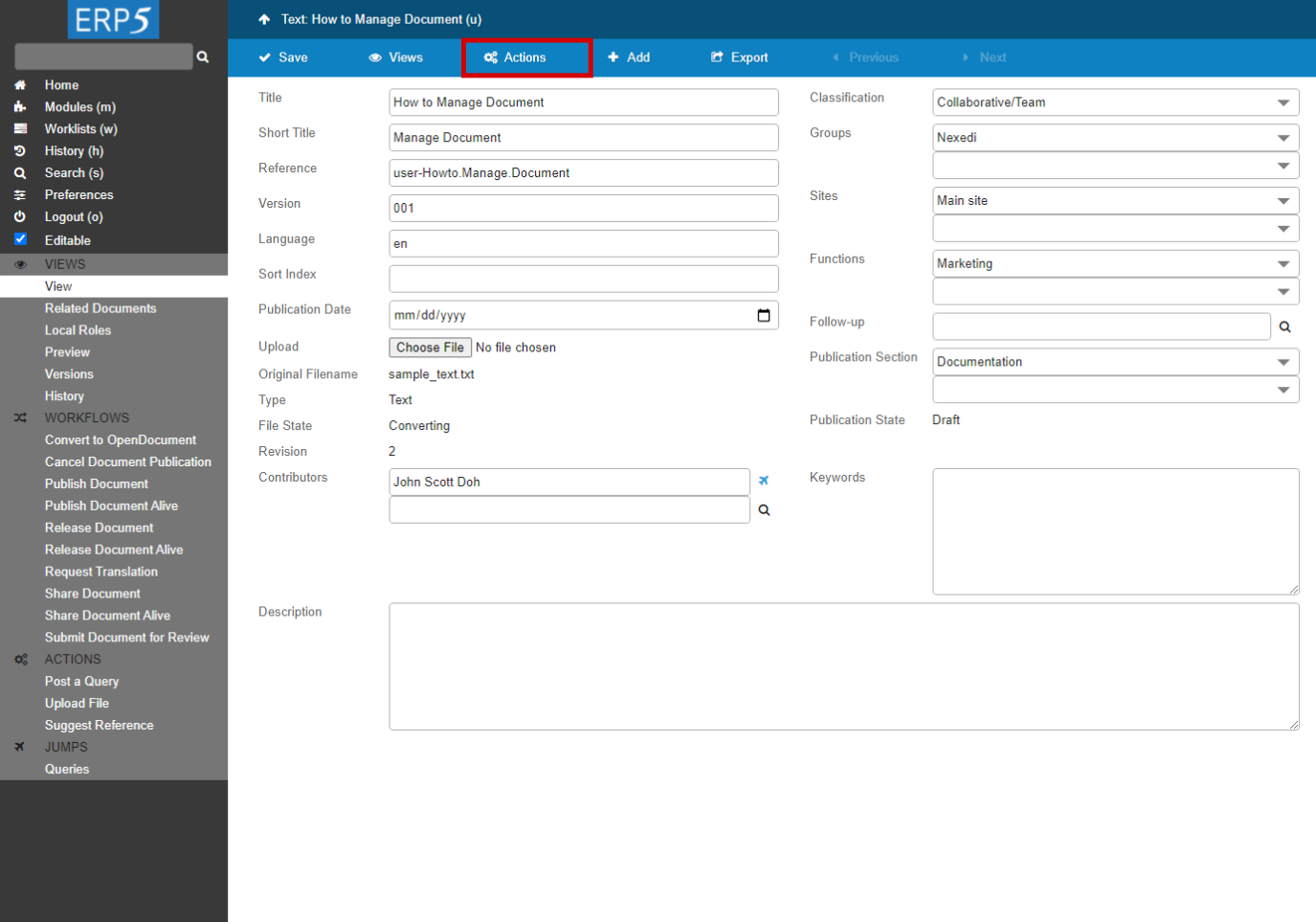
Prepare next version(2)
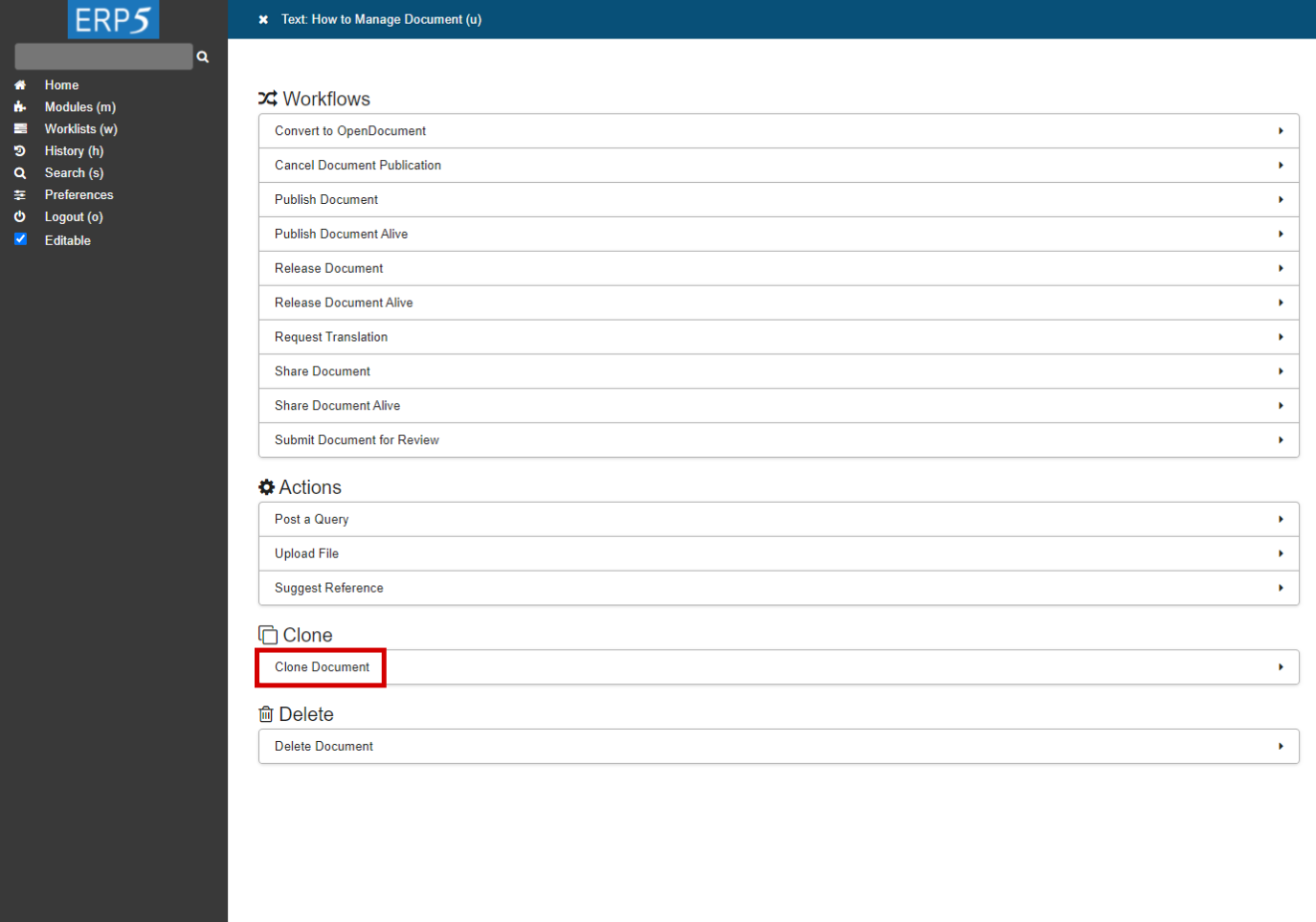
Prepare next version(3)
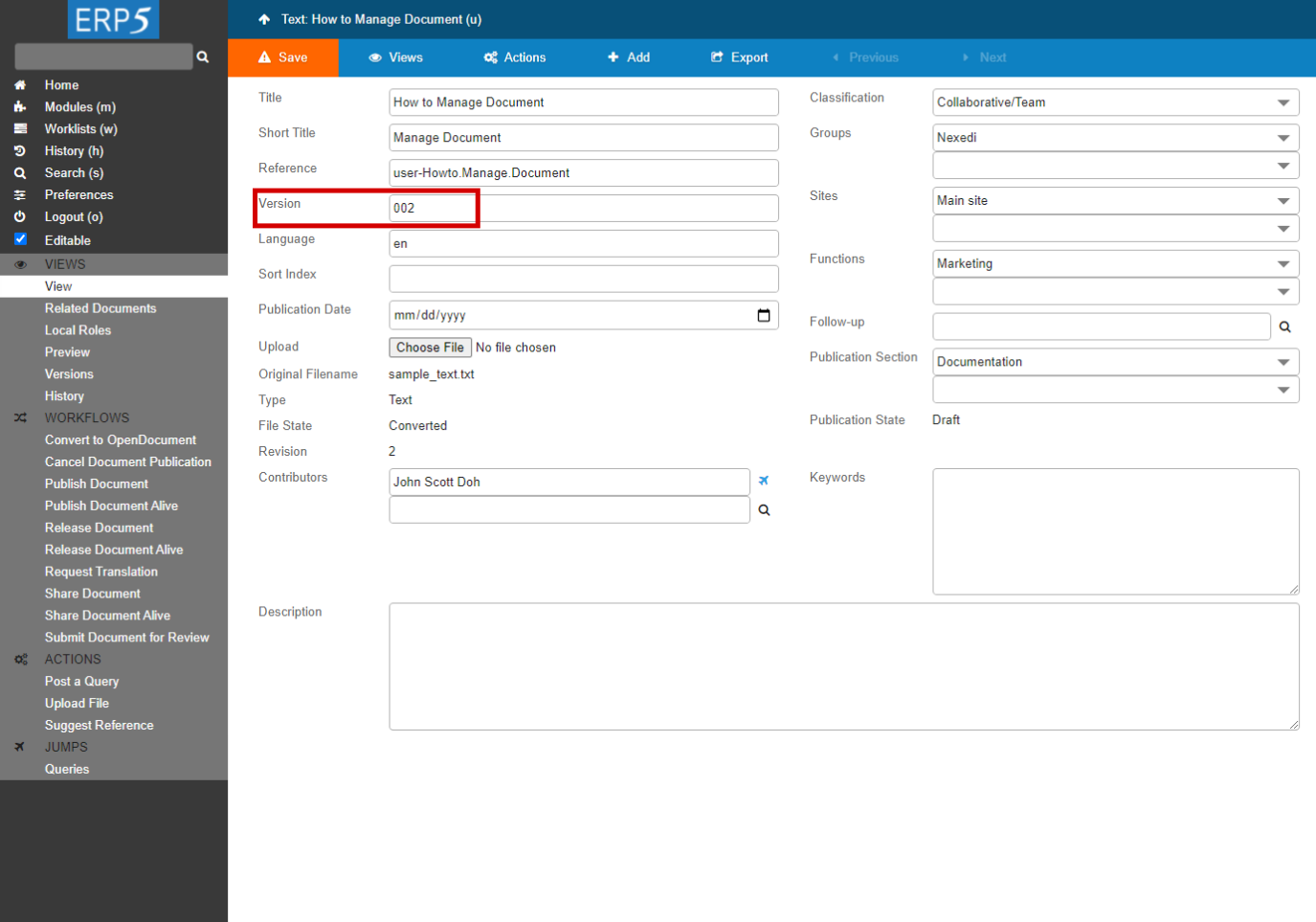
After publishing the first version of your document, you might want to work on the next release. You could create a new document from scratch, but the easiest way is to duplicate the document which already exist, then to increase the version of the document as showing on the screenshots.
We now have a new working copy of the document to prepare next version. You can work on it as we explained before.
Release/Publish the second version(1)

Release/Publish the second version(2)

As long as the new working copy stays in draft, the state of the previous version won't be changed. If you share or publish the new working copy, the older version will be automatically archived.
You are now able to manage and keep track of all your documents.
Note: Don't forget to create 'Naming Convention' for the reference of your documents. It will unify the references used for your documents, and when the 'Naming Conventions' are well known by every one, it is easier to search a document thanks to its URL just because you can guess how the reference should look like.
Quick Contribution
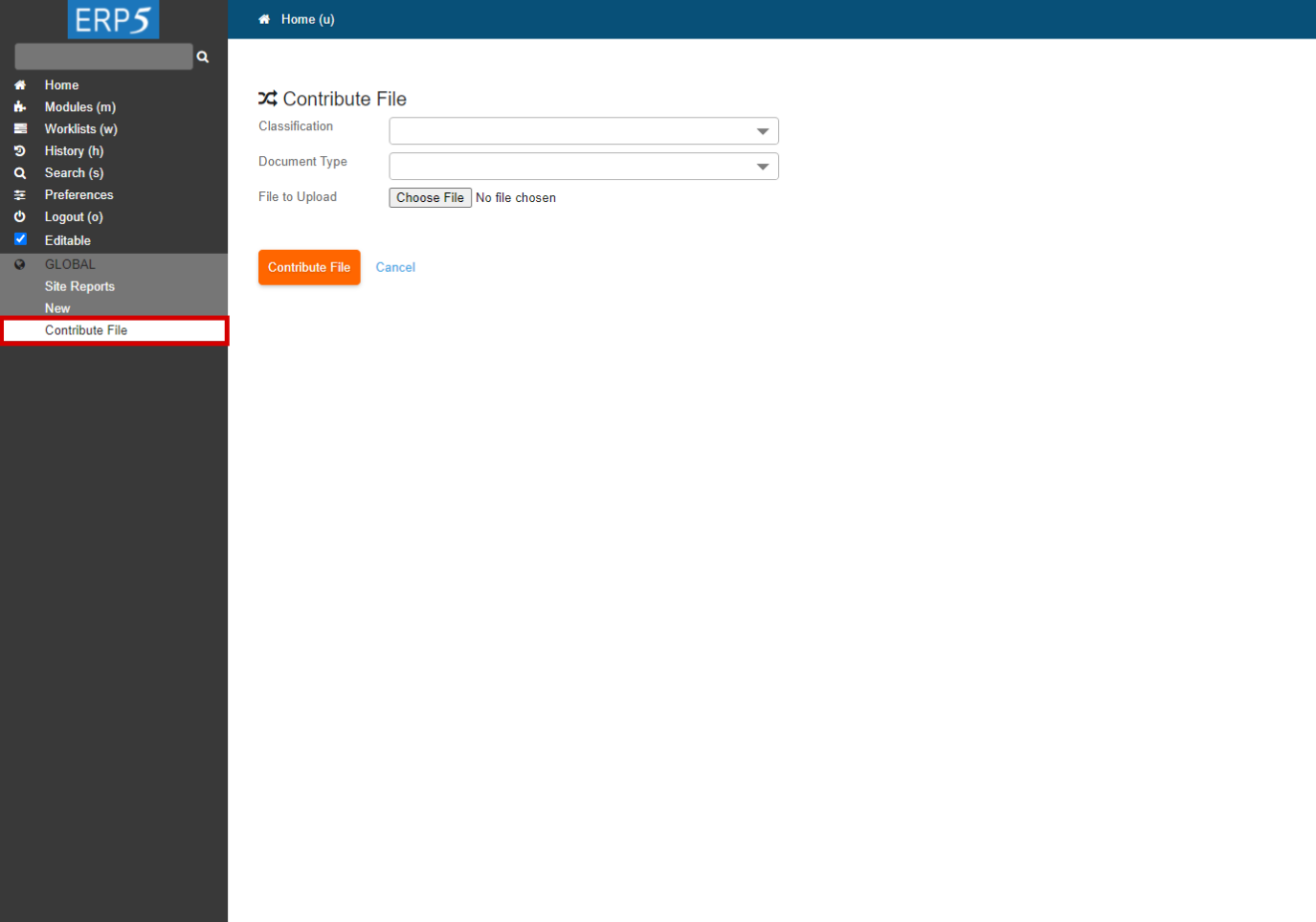
When you want to upload a document into ERP5, you have the possibility to use the "Contribute file" tab on the sidebar of your ERP5 instance.
If you want to use it properly, you should correctly define the following parameters of your document:
- Classification: defines who can access, modify or use this document.
- Document Type: the original type of this document.
Once these parameters are filled in, you can upload the document by using "Choose File" to select the document from your local computer, then click on "Contribute File" button, to save the file in Document module, and the input parameters will be displayed in the related fields.
The same will be done by ERP5 with your document, if you download a document from it, ERP5 will fill in all those properties.
| open | ${base_url} | |
| <tal:block metal:use-macro="here/Zuite_CommonTemplateForRenderjsUi/macros/wait_for_app_loaded"> </tal:block> | ||
| <tal:block tal:define="click_configuration python: {'text': 'Contribute File'}"> <tal:block metal:use-macro="here/Zuite_CommonTemplateForRenderjsUi/macros/click_on_panel_link" /> </tal:block> | ||
| waitForElementPresent | //select[@name="field_your_classification"] | |
Thank You

- Nexedi SA
- 147 Rue du Ballon
- 59110 La Madeleine
- France
- +33629024425
For more information, please contact Jean-Paul, CEO of Nexedi (+33 629 02 44 25).