Mohamadou Mbengue, Rafael Monnerat, Jingjing XU |
发送发出事件
发送发出事件
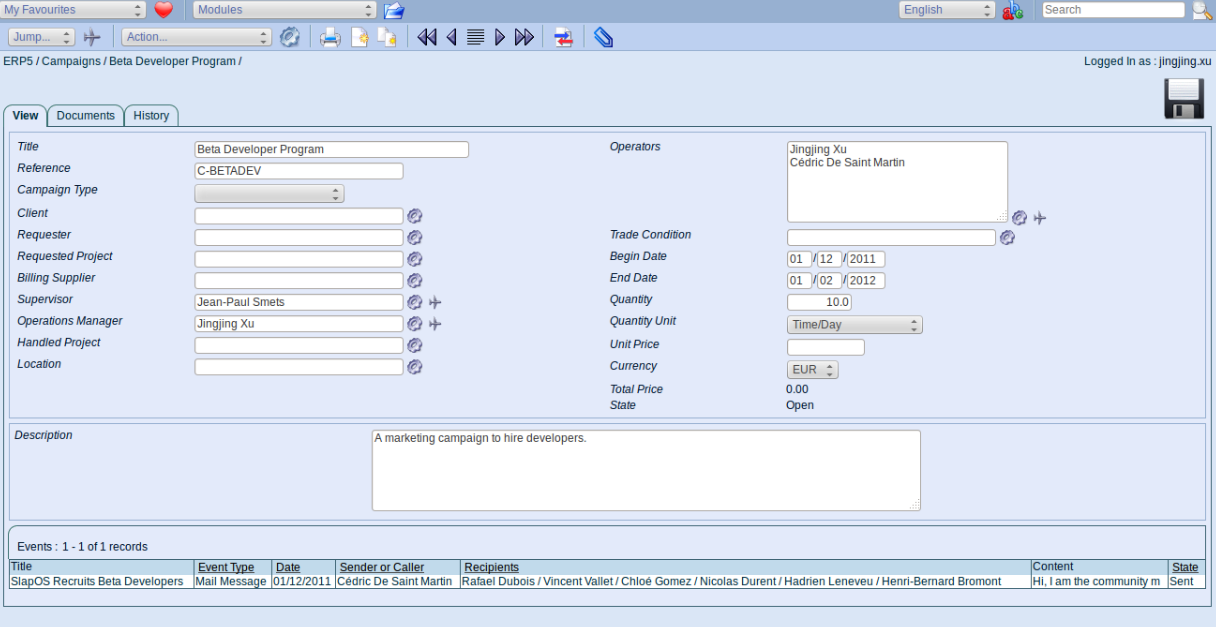
现在我们知道如何建立发出事件并将它连接到一个集合,如活动集合。本教程,您将学习如何发送为活动集合建立的发出事件。
| <span metal:use-macro="container/Zuite_viewTestMacroLibrary/macros/init_test_environment">init</span> | ||
| openAndWait | ${base_url}/Zuite_setUpPostEventTest |
|
| verifyTextPresent | Init Ok |
|
| <span metal:use-macro="container/Zuite_viewTestMacroLibrary/macros/wait_for_activities"> Wait for activities </span> | ||
| <span metal:use-macro="container/Zuite_viewTestMacroLibrary/macros/login_as_functional_test_user">Login As Functional Test User</span> | ||
纲要
- 确认事件
- 发出事件
- 检查事件状态
已计划事件页面
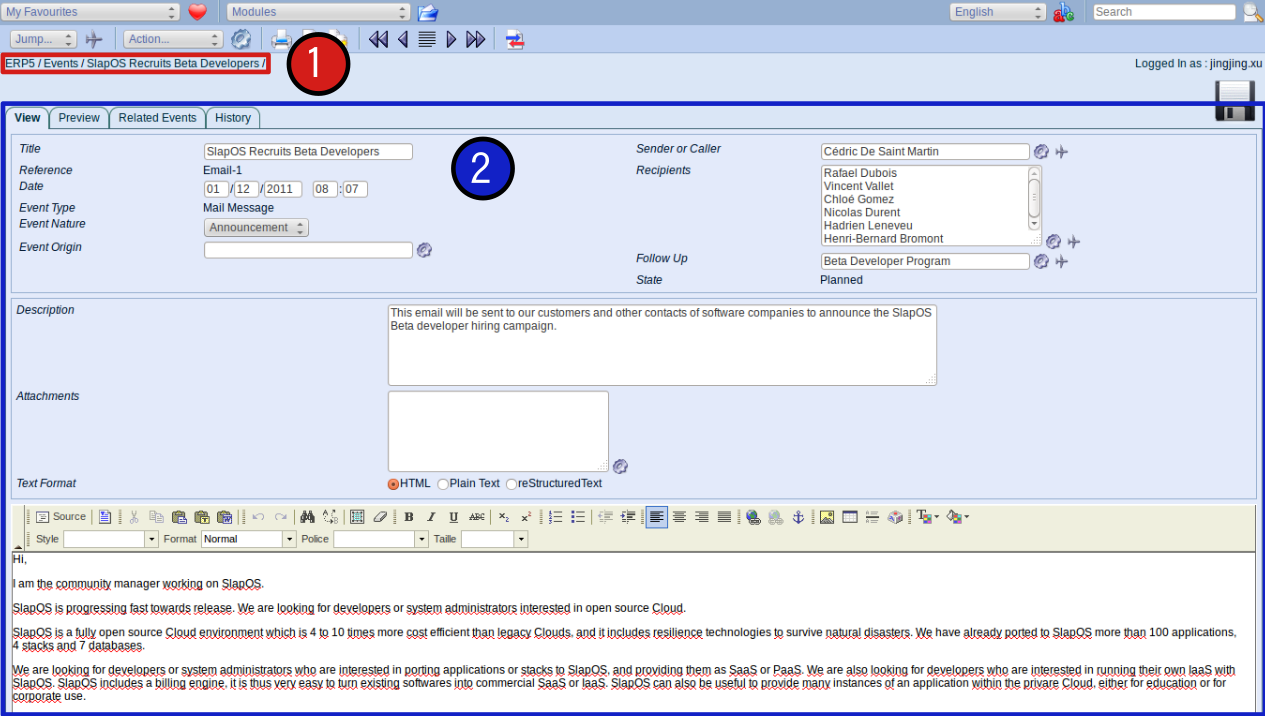
如图红框区域表示您在ERP5中所处的位置:该等待发出的已计划事件
蓝框区域显示该事件的内容。由于我们之前已经填写,现在它发送就绪。接下来我们将介绍如何从该事件页面发送该事件。
| open | ${base_url}/view | |
| selectAndWait | //select[@name="select_module"] | Events |
| <tal:block tal:content="structure python: here.Zuite_generateListboxBrowsing(listbox_selection=(['title', 'ZUITE-TEST-POST-EVENT-EVENT-001'],), enter_object=True)"/> | ||
| verifyText | //label[normalize-space(text())='State']/../div | Planned |
确认事件(1):点击“操作”菜单中“确认”
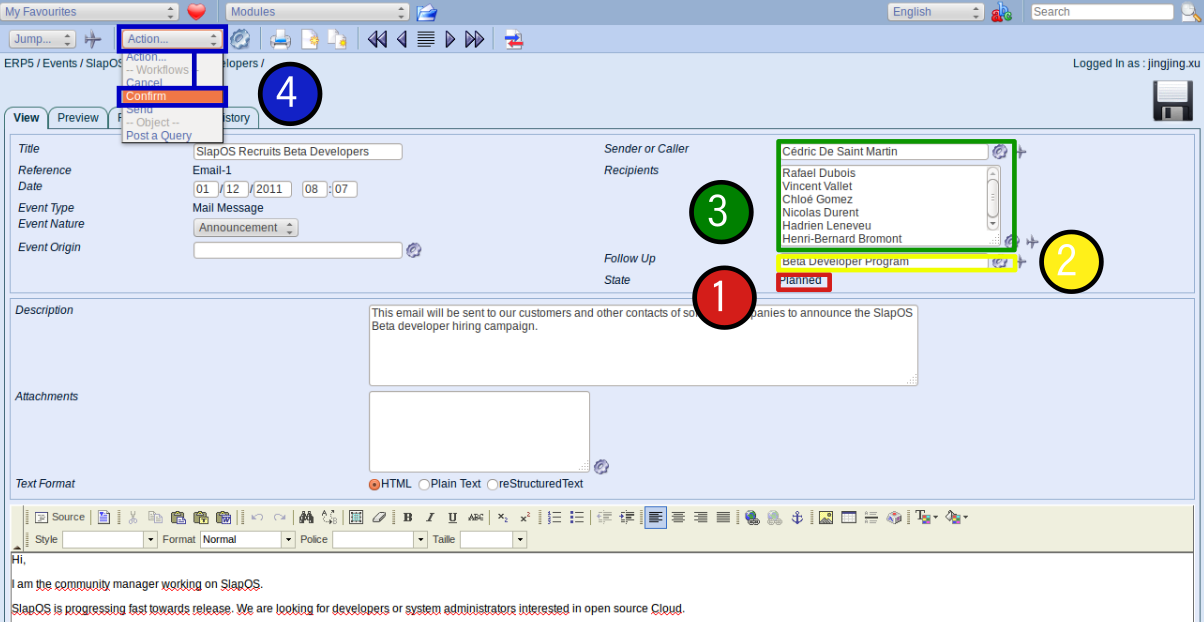
要发送事件,我们必须首先验证事件页面的所有信息是否都正确设置,然后才能确认该已计划事件。
红框区域则显示该事件的状态是“已计划”。这表明该事件已经在跟进集合中被成功创建,正在等待被发送给该事件所设置的接收人。发送人条目所设置的人将会被显示在接收人收到的事件中。
当您确定所有信息都设置正确后,您才可以确认该已计划事件。如图蓝框所示打开“操作”菜单,然后点击点击确认。
| selectAndWait | //select[@name="select_action"] | Confirm |
确认事件(2):评论并确认
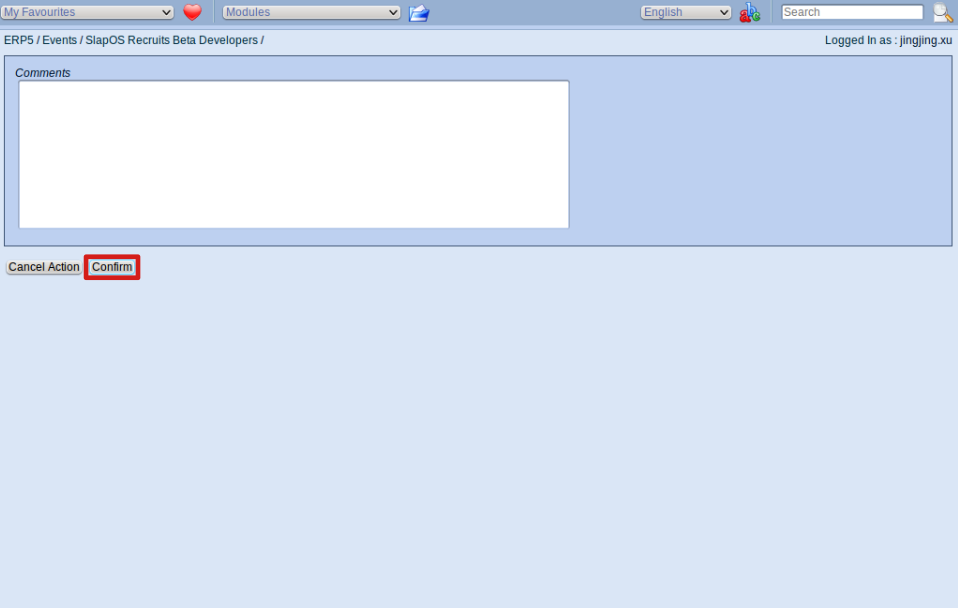
在该窗口,您可以为该待确认事件添加评论,然后再次点击确认。
| clickAndWait | //button[@id="dialog_submit_button"] | |
| verifyText | //div[@id="transition_message"] | Status changed. |
| verifyText | //label[normalize-space(text())='State']/../div | Confirmed |
发送事件(1):点击“操作菜单”中“发送”
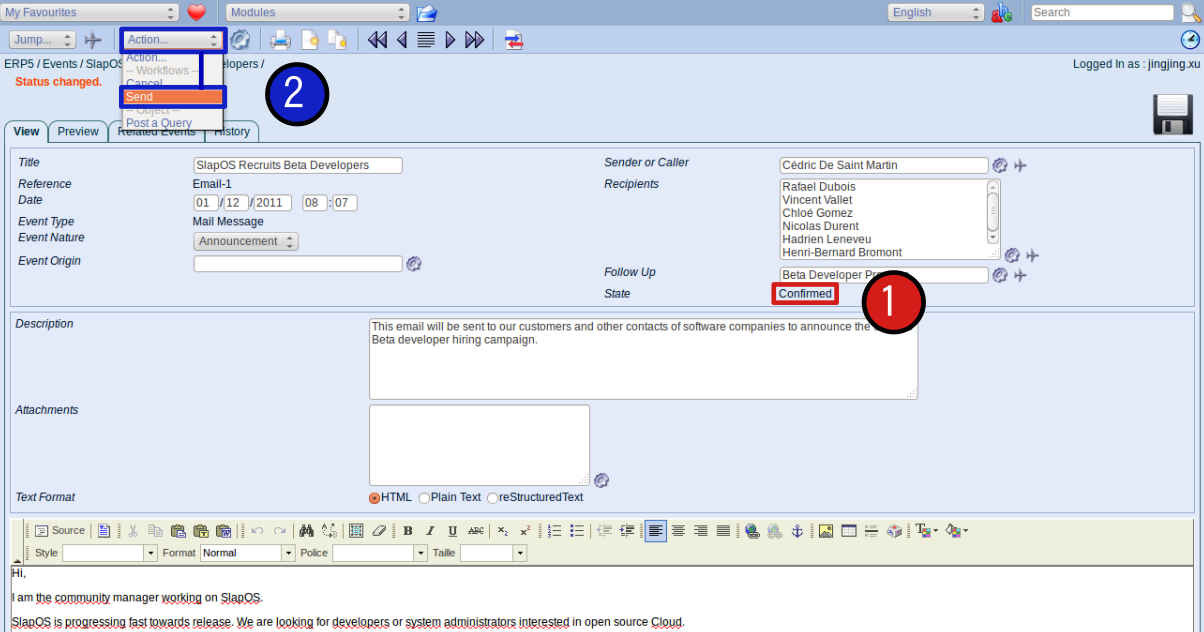
当您确认该事件后,您会看到事件文件的状态由已计划变为已确认。
然后我们将发送该已确认事件。首先,请在“操作”菜单中点击发送。
| selectAndWait | //select[@name="select_action"] | Send |
发送事件(2):评论并发送事件
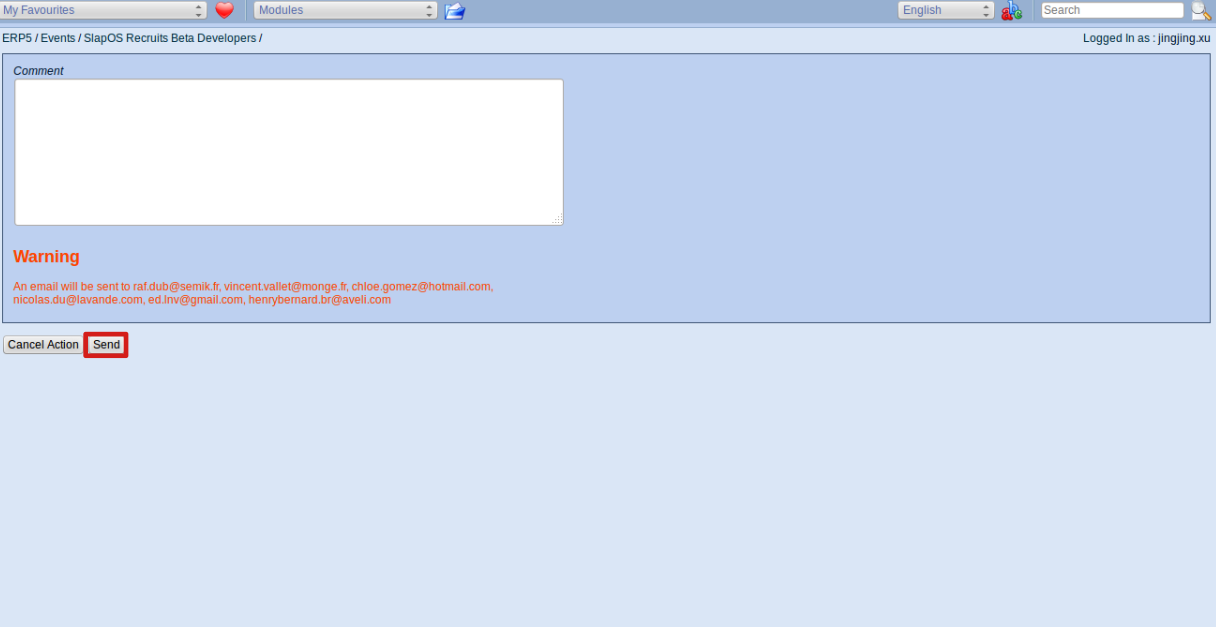
这是要求您确认发送事件这项操作的页面。一项事件发出后,您将无法再修改,所以请仔细。
如果需要,您可以先添加一些评论,只有您的同事可以看到。当您准备好发送该事件,请点击发送按钮。
| clickAndWait | //button[@id="dialog_submit_button"] |
检查事件状态(1):在事件文件中
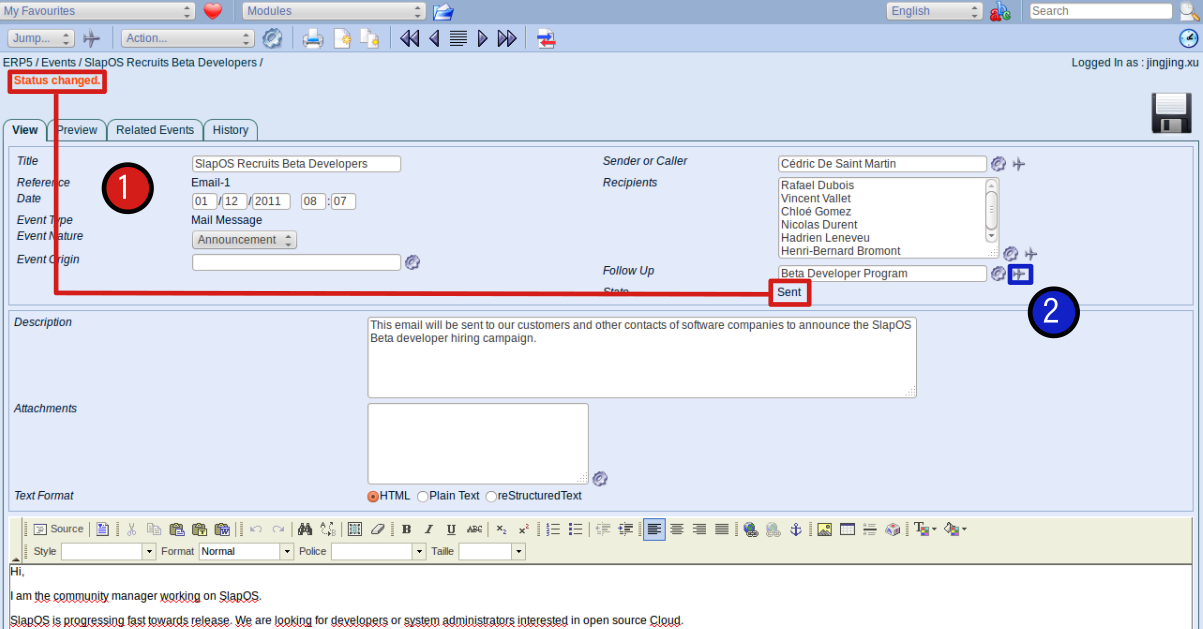
事件发送后,您需要检查事件状态,以确保您为该活动集合创建的事件已被发送至所设的接受人。您需要检查三个文件以确定事件已被成功发送,接收人已收到该事件: 事件文件,集合文件以及接收人文件。
首先我们查看事件文件。上一步当您点击发送按钮后,您就会被引导进入事件文件。如图所示,红框区域显示您的事件状态已由“已确认”转变为“已发送”,这表明您的事件“已发送”。
然后让我们来查看集合文件。 在事件文件中,点击“跟进”条目右边的飞机图标。该操作将引导您进入相关集合。本例中,和前面的教程一致,即活动集合"Beta Developer Program"。
| verifyText | //div[@id="transition_message"] | Status changed. |
| verifyText | //label[normalize-space(text())='State']/../div | Sent |
查看事件状态(2):在集合文件中
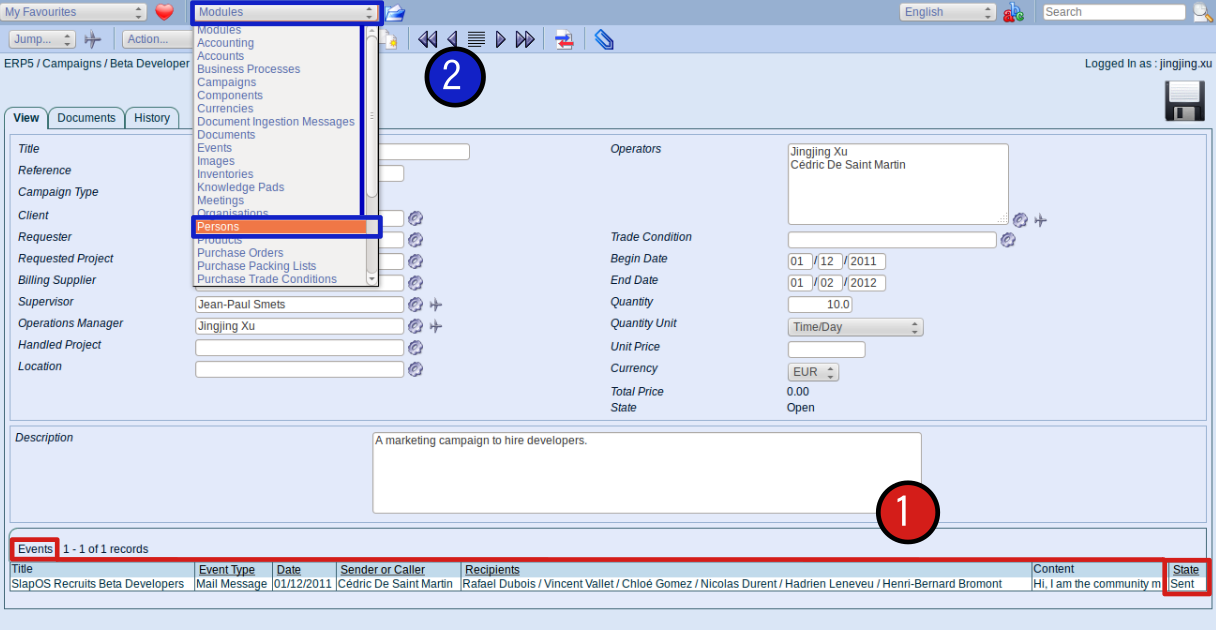
上一步末尾我们已经进入了已发送事件跟进的活动集合,如图红框所示,在集合的事件列表中,该事件已显示为已发送。再一次,这表明了您的事件已发送。
然而,您可以肯定您的事件被正确无误地发送给您所设置的接收人吗?您知道该事件在其接收人的文件中是如何显示的吗?现在就让我们进入接收人的人文件。打开“模块”菜单,点击“人”。这将您引导至ERP5的人模块中,在这里显示了您的系统存储的所有人文件的列表。
| clickAndWait | //input[@name="field_my_default_follow_up_title"]/../a | |
| verifyText | //div[@id="breadcrumb"]/a[2] | Campaigns |
| verifyText | //div[@id="breadcrumb"]/a[3] | ZUITE-TEST-POST-EVENT-CAMPAIGN-001 |
| verifyText | //span[@class="listbox-current-page-total-number"] | 1 records |
| verifyText | //tr[@class='listbox-data-line-0 DataA']/td[7]/ | Sent |
查看事件状态(3):进入ERP5人文件数据库
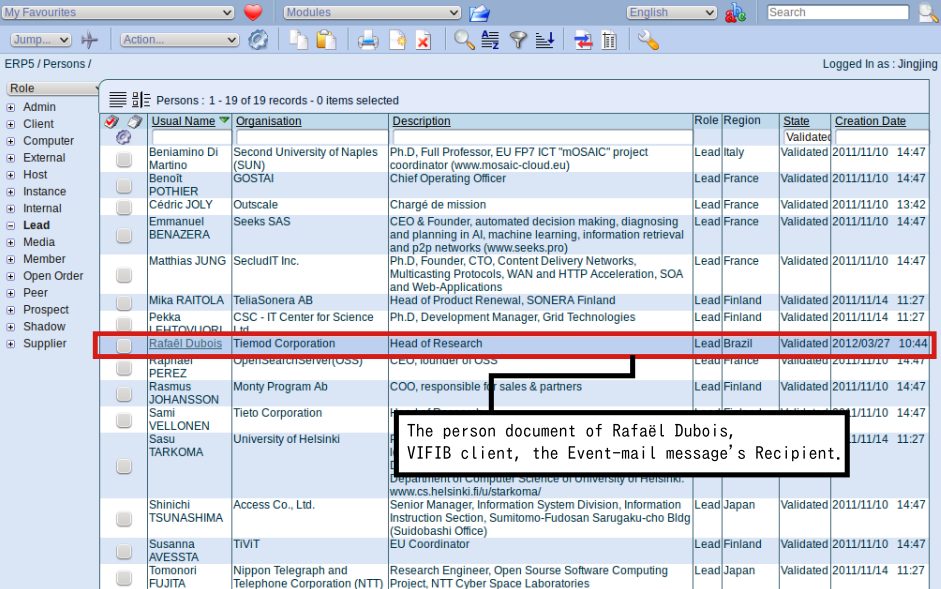
现在您看到ERP5系统人文件总列表。点击该事件的接收人一栏,本例中,我们选择已发送的邮件信息事件的接受人之一:Rafaël Dubois。
| selectAndWait | //select[@name="select_module"] | Persons |
查看事件状态(4):在接收人的人文件中
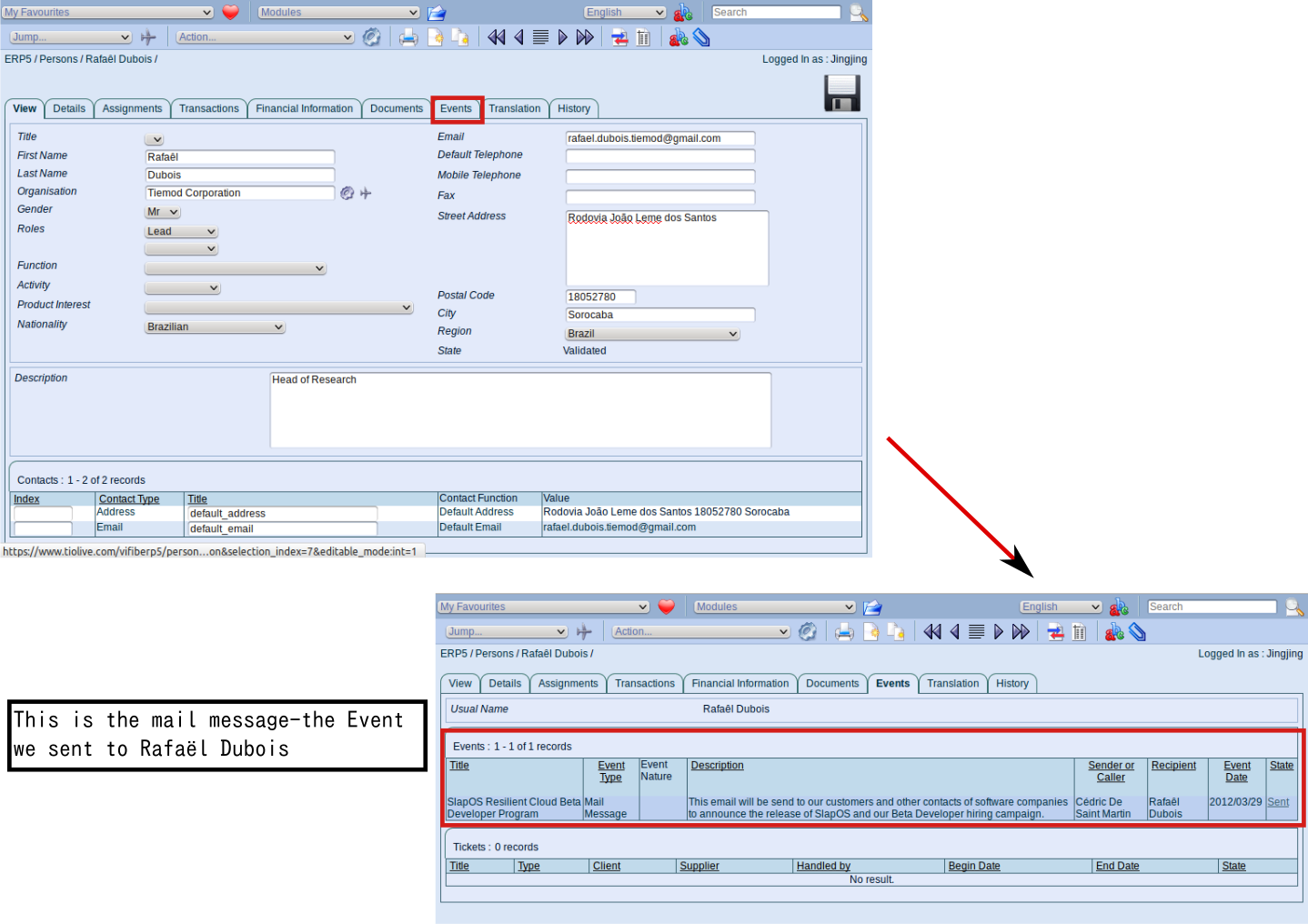
现在我们进入到Rafaël Dubois的人文件,要查看事件在人文件中是如何显示的,请点击“事件”标签页,如图所示。
ERP5中人文件的时间标签页显示了该人发送或接收的所有事件。如图所示,我们发出的事件被显示该页。该方法帮助您跟进您于客户,供应商以及潜在客户之间的关系。如果您点击该事件一栏,您将会进入该事件文件。
| <tal:block tal:content="structure python: here.Zuite_generateListboxBrowsing(listbox_selection=(['title', 'ZUITE-TEST-POST-EVENT-PERSON-SUPERVISOR'],), enter_object=True)"/> | ||
| verifyText | //div[@id="breadcrumb"]/a[3] | ZUITE-TEST-POST-EVENT-PERSON-SUPERVISOR |
| clickAndWait | link=Events | |
| verifyTextPresent | ZUITE-TEST-POST-EVENT-EVENT-001 | |
Your Event has been sent
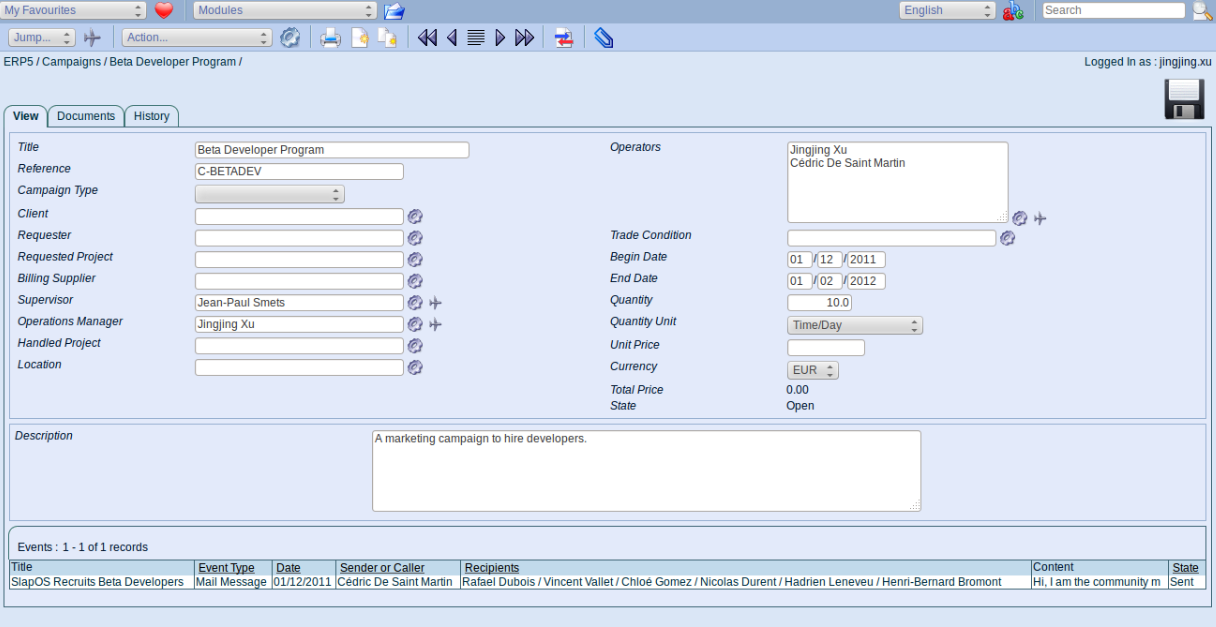
Here we are back on the Event sheet of the Event that we have sent to Rafaël Dubois and other recipients in this tutorial.
| clickAndWait | link=ZUITE-TEST-POST-EVENT-EVENT-001 | |
| verifyText | //label[normalize-space(text())='State']/../div | Sent |
| <span metal:use-macro="container/Zuite_viewTestMacroLibrary/macros/login_as_manager">Login As Manager</span> | ||
| <span metal:use-macro="container/Zuite_viewTestMacroLibrary/macros/wait_for_activities"> Wait for activities </span> | ||
| openAndWait | ${base_url}/Zuite_tearDownPostEventTest | |
| verifyTextPresent | Clean Ok | |
| <span metal:use-macro="container/Zuite_viewTestMacroLibrary/macros/wait_for_activities"> Wait for activities </span> | ||
Thank You

- Nexedi SA
- 147 Rue du Ballon
- 59110 La Madeleine
- France
- +33629024425
For more information, please contact Jean-Paul, CEO of Nexedi (+33 629 02 44 25).