Rafael Monnerat, Klaus Wölfel, Jingjing XU, Alain Takoudjou, Lucas Carvalho Teixeira |
发票管理
发票管理
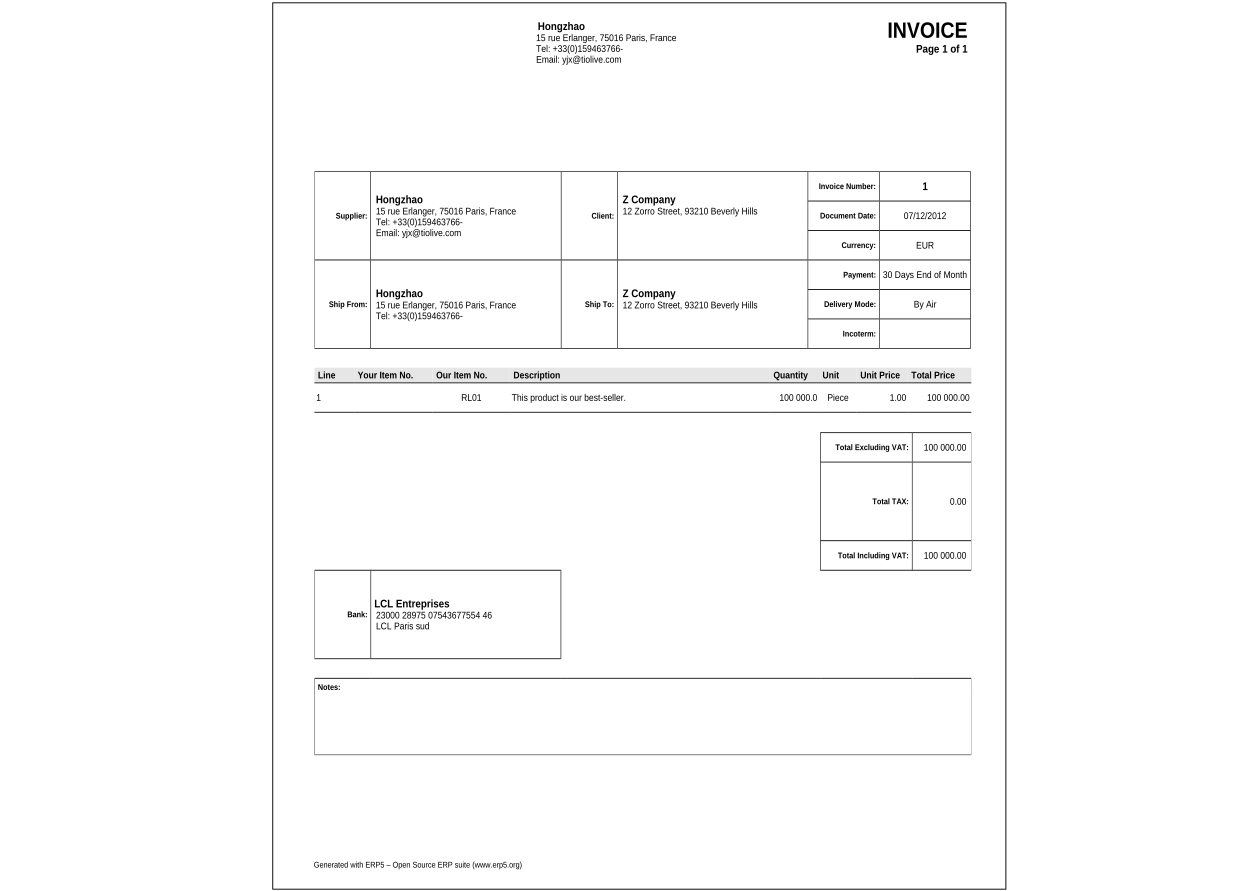
现在我们已经学习了如何从销售装箱单中生成发票“装箱单管理”,现在我们就来学习如何管理和打印发票。
| <span metal:use-macro="container/Zuite_viewTestMacroLibrary/macros/init_test_environment">init</span> | ||
| openAndWait | ${base_url}/Zuite_createFunctionalTestUser | |
| verifyTextPresent | Done. | |
| <span metal:use-macro="container/Zuite_viewTestMacroLibrary/macros/wait_for_activities"> Wait for activities </span> | ||
| openAndWait | ${base_url}/Zuite_setUpSaleOrderTest | |
| verifyTextPresent | Init Ok | |
| <span metal:use-macro="container/Zuite_viewTestMacroLibrary/macros/wait_for_activities"> Wait for activities </span> | ||
| openAndWait | ${base_url}/Zuite_setUpSalePackingListTest | |
| verifyTextPresent | Init Ok | |
| <span metal:use-macro="container/Zuite_viewTestMacroLibrary/macros/invoke_simulation_alarms"> Invoke simulation alarms </span> | ||
| openAndWait | ${base_url}/Zuite_setUpSaleInvoiceTest | |
| verifyTextPresent | Init Ok | |
| <span metal:use-macro="container/Zuite_viewTestMacroLibrary/macros/invoke_simulation_alarms"> Invoke simulation alarms </span> | ||
| <span metal:use-macro="container/Zuite_viewTestMacroLibrary/macros/wait_for_activities"> Wait for activities </span> | ||
| <span metal:use-macro="container/Zuite_viewTestMacroLibrary/macros/login_as_functional_test_user">Login As Functional Test User</span> | ||
纲要
- 如何进入发票文件
- 如何开启,验证和关闭交易事项
- 如何打印发票
进入发票文件:通过装箱单
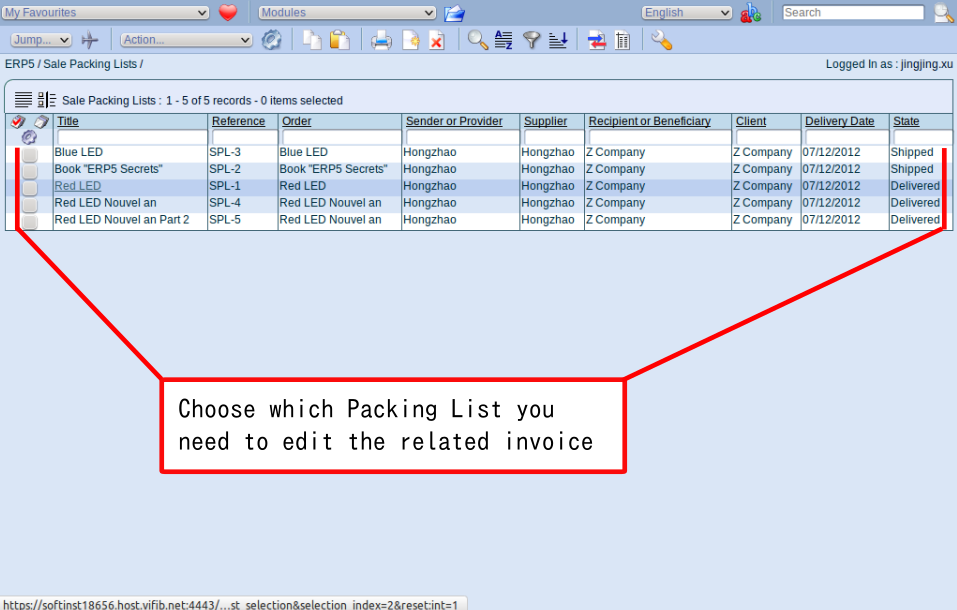
| openAndWait | ${base_url} | |
| selectAndWait | //select[@name="select_module"] | Sale Packing Lists |
| <tal:block tal:content="structure python: here.Zuite_generateListboxBrowsing(listbox_selection=(['title', 'ZUITE-TEST-SALEORDER-PRODUCT-001'],), enter_object=True)"/> | ||
| verifyText | //div[@id="breadcrumb"]/a[2] | Sale Packing Lists |
| verifyText | //div[@id="breadcrumb"]/a[3] | ZUITE-TEST-SALEORDER-PRODUCT-001 |
进入发票文件:跳至“相关销售发票交易”
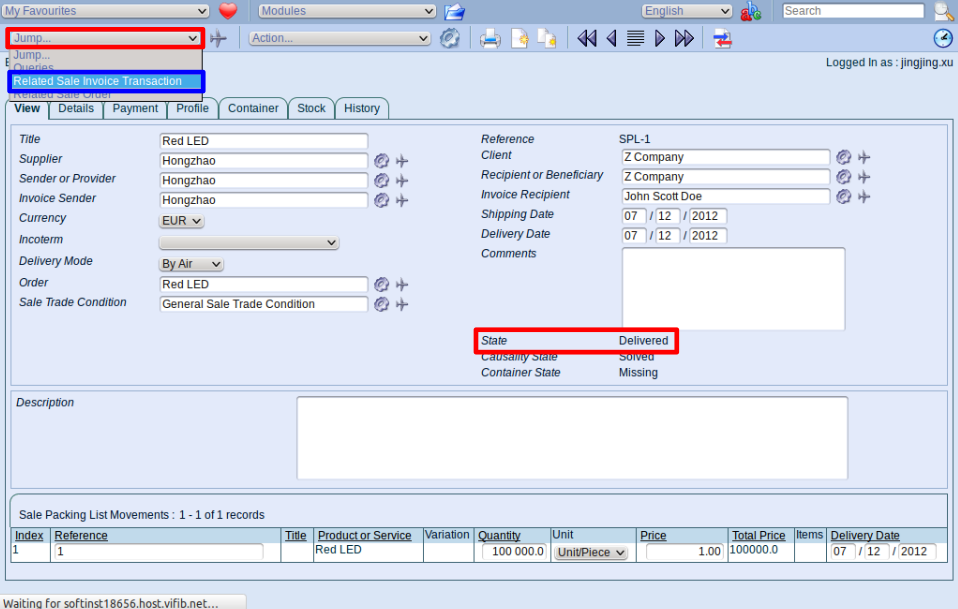
现在您可以通过相关销售装箱单进入销售发票。
首先,请查看该销售装箱单的“概览”页面的“状态”条目,以确保该装箱单已经被运送或交付。
查看装箱单状态之后,请打开“跳至”菜单,点击“相关销售发票交易”。然后您就会被引导进入该销售发票。
注意,您可能看到一条错误信息“无相关销售发票交易”。这可能是因为您还未“运送”或“交付”销售装箱单,或者您刚刚改变装箱单状态,那么您还需要等待至少30秒,由系统完成发票生成操作。
| selectAndWait | //select[@name="select_jump"] | Related Sale Invoice Transaction |
| verifyText | //div[@id="breadcrumb"]/a[1] | ERP5 |
| verifyText | //div[@id="breadcrumb"]/a[2] | Accounting |
| storeAttribute | //div[@id="breadcrumb"]/a[3]@href | invoice |
| <span metal:use-macro="container/Zuite_viewTestMacroLibrary/macros/wait_for_activities"> Wait for activities </span> | ||
| open | ${invoice} | |
查看销售发票标签
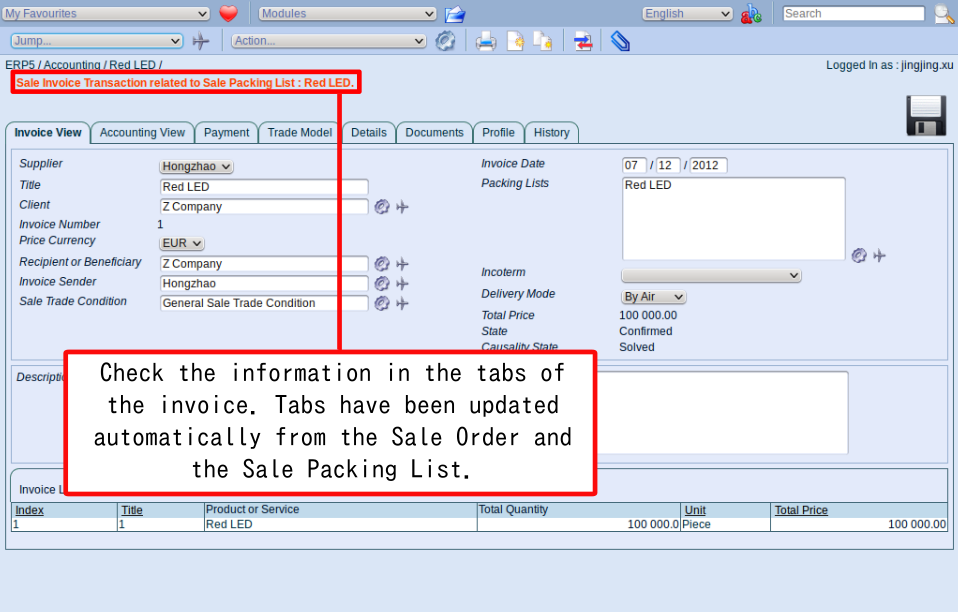
从页面上方的系统信息您知道您已经进入销售装箱单相关销售发票文件。该发票文件的所有标签页中包含了由初始销售订单以及其生成文件销售装箱单中直接导入的信息。因此理论上,您不需再填写任何信息,但我们仍然建议您检查所有信息,之后再进行发票操作。因此发票管理的第一步,请检查该系统自动生成发票的信息是否正确。
检查所有信息后,请点击“会计概览”标签,然后进入下一页以开启该订单的会计交易事项。
将交易入账
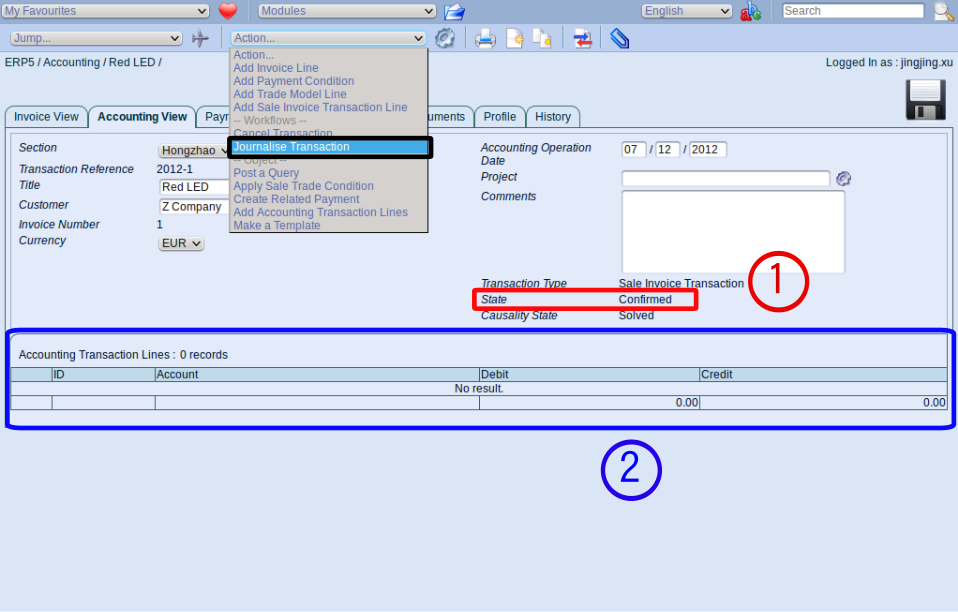
要进行一项会计交易,您必须启动交易。
一项会计交易是一个三步骤流程:
首先,您需要开启交易,即创建交易明细。在会计术语中,这项操作称为将交易入账。第二步是验证该项交易,一旦您查看由ERP5系统自动生成的会计明细正确无误。在会计术语中,这项操作称为提交交易至总帐。完成这两步操作之后,在需要的时候,您就可以彻底关闭交易。
小心:一旦交易被关闭,您就不可以再进行修改。这就是为什么有些公司直到会计期间结束时才关闭具体交易。
如图所示,在该发票文件的“会计概览”标签页,会计状态是“已确认”,但还没有任何“会计交易明细”。要开启该项交易,请打开页面上方的“操作”菜单并点击“将交易入账”,然后您就会看到第一栏会计明细被创建。
| selectAndWait | //select[@name="select_action"] | Journalise Transaction |
| clickAndWait | //button[@id="dialog_submit_button"] | |
| verifyText | //label[normalize-space(text())='State']/../div | Journalised |
| <span metal:use-macro="container/Zuite_viewTestMacroLibrary/macros/wait_for_activities"> Wait for activities </span> | ||
| open | ${invoice} | |
查看会计交易明细
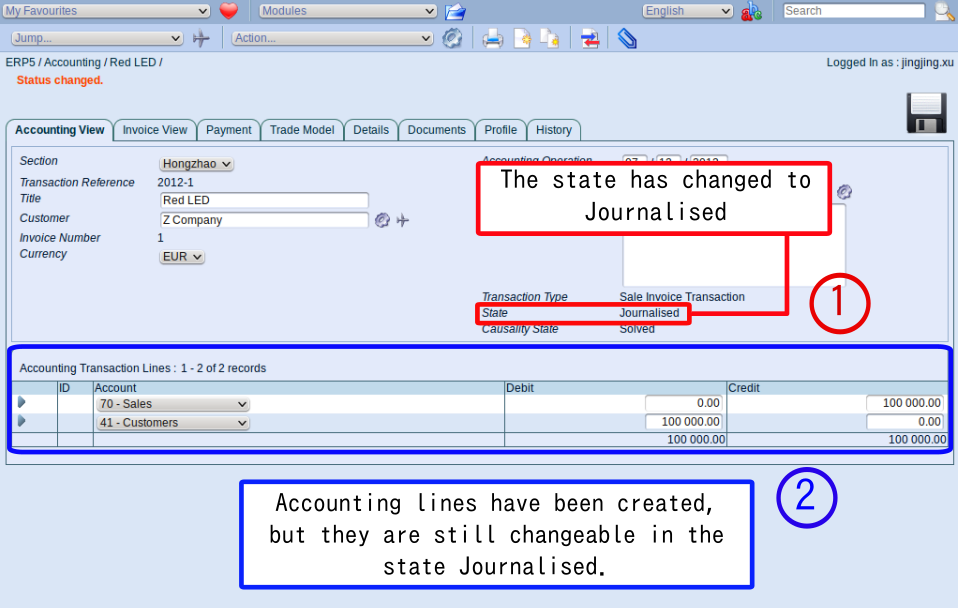
在进一步会计流程之前,我们先来看看将交易入账之后该发票文件发生了哪些变化。
首先,如图红框所示,发票状态已经从“已确认”变为“已入账”。这说明ERP5系统已经为您的交易创建了会计明细。
注意:系统创建会计明细可能需要至少5分钟的时间。您需要刷新页面来看到新建的会计明细。
接下来就让我们来看看第二部分的变化:如图蓝框所示,第一部分的交易明细已经被建立。它们在“将交易入账”操作之后被ERP5系统自动创建,如果您细读这些交易明细,它们代表了您的交易。本例中,销售账户应贷记100000€。如果您没有注册ERP5,您可能不知道ERP5包含了许多不同的会计政策。本例采用的是法国会计政策,但我们也可以在配置系统时选择其他会计政策,例如专门供非洲和日本使用的会计政策。同时我们也在导入更多国家的会计政策。
注意:只要会计交易处于“已入账”状态,您就可以对其进行修改。
然而,尽管会计交易明细已经被建立,但它们还未被验证。要验证交易事项,您需要“提交交易至总帐”,请见下页。
提交交易
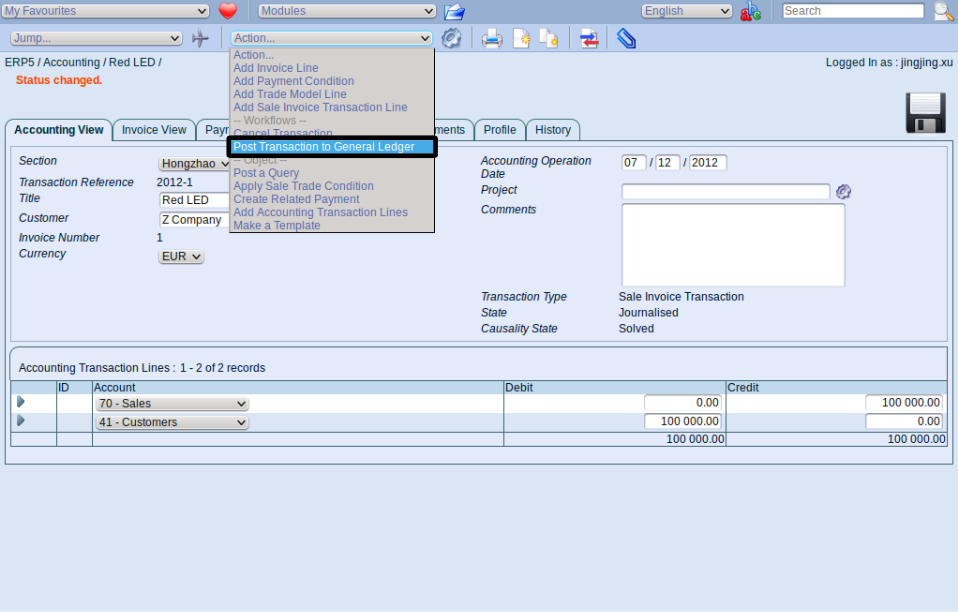
当您查看了所有会计交易明细后,您就可以验证它们。
请打开“操作”菜单并点击“提交交易至总帐”。
| selectAndWait | //select[@name="select_action"] | Post Transaction to General Ledger |
| clickAndWait | //button[@id="dialog_submit_button"] | |
| verifyText | //label[normalize-space(text())='State']/../div | Posted to General Ledger |
验证交易
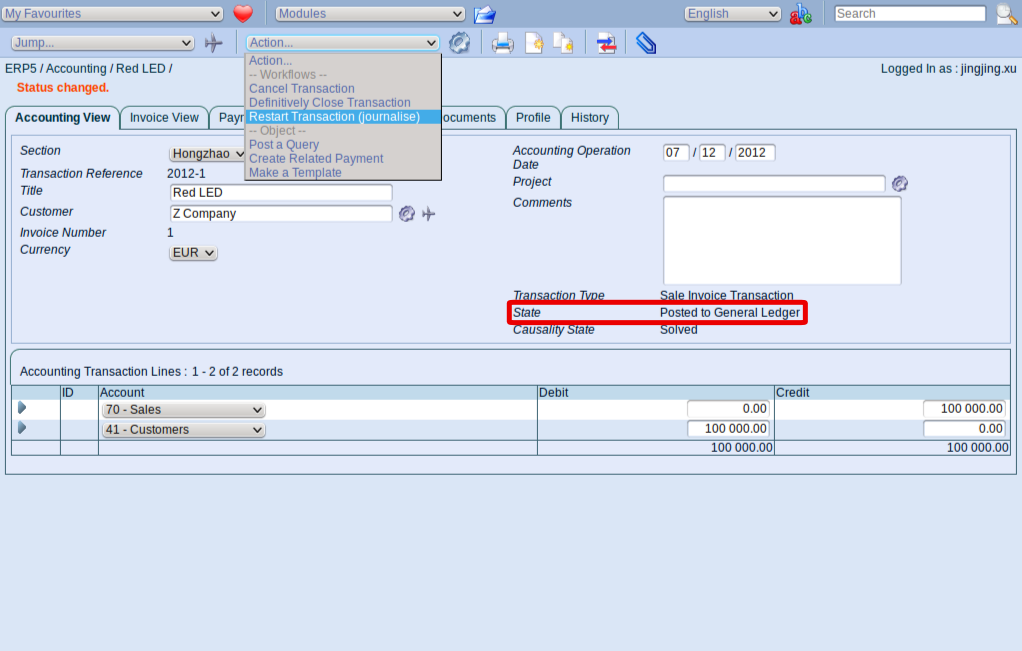
“提交交易至总帐”后,如图所示,发票状态已由“已入账”变为“已提交至总帐”。实际上,该状态和“已入账”相似,不同之处在于它是一个处于“已入账”与“已彻底关闭”之间的状态,已表示该交易已经被验证了。
当进行“提交交易至总帐”操作后,您仍然还可以对其进行修改。您只需打开“操作”菜单并点击“重启交易(入账)”,这就将废止该已验证交易,使其返回“已入账”状态。
现在“提交交易至总帐”操作验证了该交易已被接受,会计交易的管理就由销售部们转移至会计部门。
一旦操作完成,下一步就是关闭交易,如下图所示。
彻底关闭交易
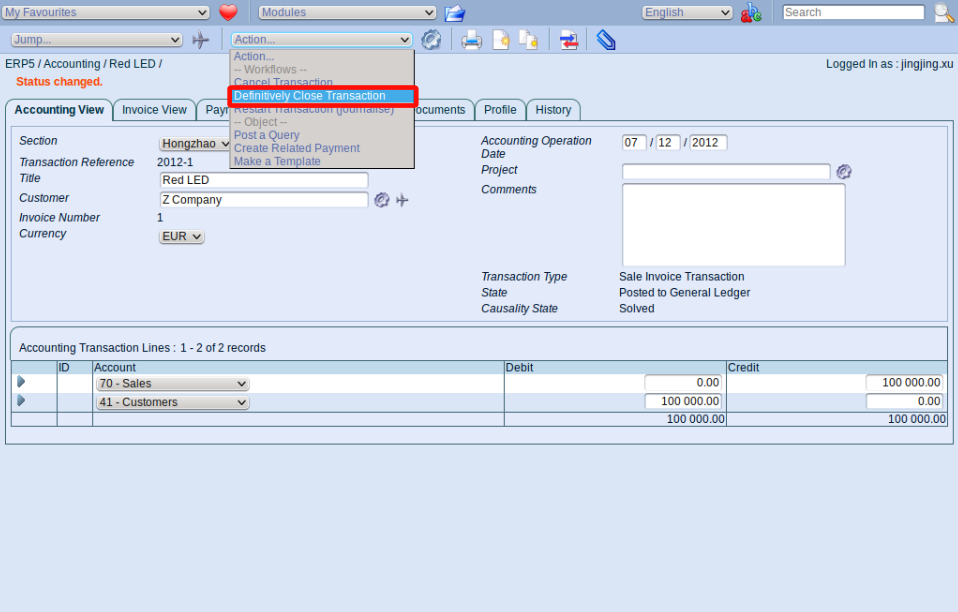
管理发票的最后一步是“彻底关闭”该会计交易。
关闭交易之后,您就不能再返回其他交易状态,即无法再对交易进行任何修改。因此,只有在绝对确认交易细节,数据等正确无误的情况下才能关闭交易。许多公司就习惯在年终才关闭交易。
要关闭一项交易,请打开“操作”菜单并点击“彻底关闭交易”。该操作之后,会计交易的状态就会从“已提交至总帐”变成“已关闭”,然后,您就将为该销售交易创建支付,这您将在下节教程“创建支付文件”中见到。
| selectAndWait | //select[@name="select_action"] | Definitively Close Transaction |
| clickAndWait | //button[@id="dialog_submit_button"] | |
| verifyText | //label[normalize-space(text())='State']/../div | Closed |
打印发票(1)
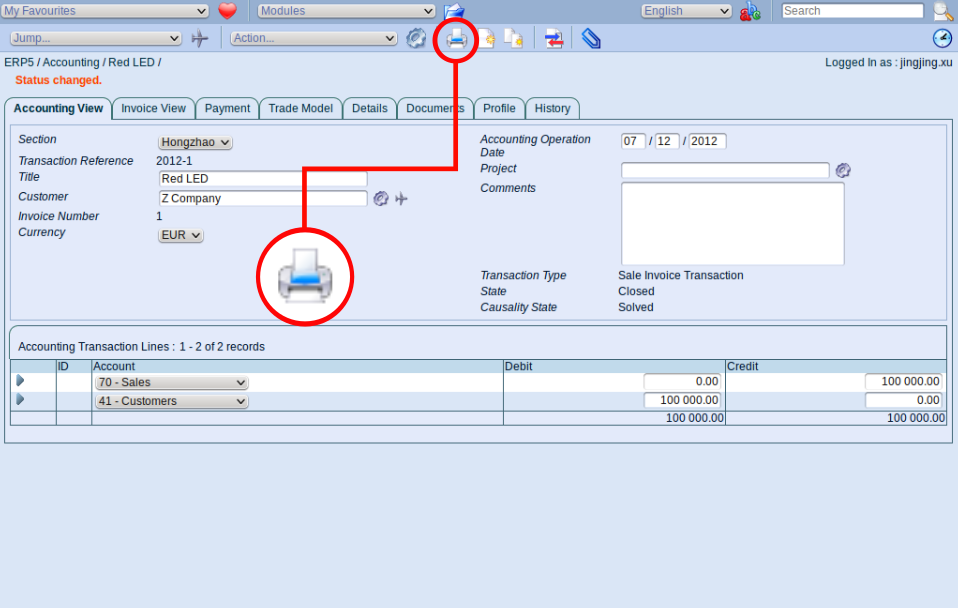
ERP5系统具有打印文件的功能。
现在就让我们来打印刚刚创建的发票的功能。您可以打印任何状态下的发票,即使交易还未关闭。
首先,请点击页面上方的“打印机”图标,正如图示。
点击打印机图标将打开一个新的窗口,以使您对打印设置进行修改。
打印发票(2)
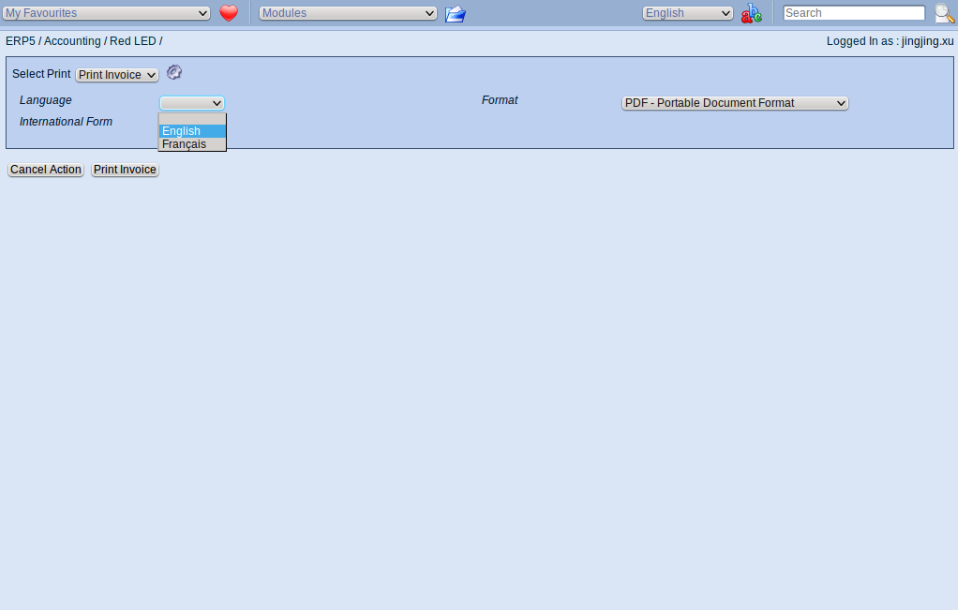
打印设置页面被打开,您就可以根据不同菜单设置您的打印需求。
首先,选择打印语言,例如,打印英语或法语。其次,选择打印格式。
完成打印设置之后,请点击“打印发票”来创建该电子文件的物理副本。ERP5提供直接打印和保存文件(如PDF等格式)之后再打印的功能,因此您就可以选择对所需打印的文件进行进一步修改或发送邮件。
| <span metal:use-macro="container/Zuite_viewTestMacroLibrary/macros/wait_for_activities"> Wait for activities </span> | ||
| <span metal:use-macro="container/Zuite_viewTestMacroLibrary/macros/login_as_manager">Login As Manager</span> | ||
| open | ${base_url}/Zuite_tearDownSaleOrderTest | |
| verifyTextPresent | Clean Ok | |
| <span metal:use-macro="container/Zuite_viewTestMacroLibrary/macros/wait_for_activities"> Wait for activities </span> | ||
Thank You

- Nexedi SA
- 147 Rue du Ballon
- 59110 La Madeleine
- France
- +33629024425
For more information, please contact Jean-Paul, CEO of Nexedi (+33 629 02 44 25).