In ERP5 taxes are applicable through Trade Conditions. Three steps are needed to create and apply taxes:
- Create a new tax in 'Taxes' module
- Create a new tax model through Trade Condition
- Apply Trade Condition to the Order
Steps
'Base Application' & 'Base Contribution'
Before beginning, you should learn what is 'Base Contribution' and 'Base Application'.
'Base Application' is the base on what is applied the tax. By default it can be 'Taxable' or 'Discounted'. We should select the 'Taxable' 'Base Application', it means that the tax will by calculated on everything that is marked as 'Taxable'.
'Base Contribution' is a way to mark everything that will be 'Taxable' or 'Discountable'. On product or service record, their is a 'Base Contribution' choice to make. We will face the choice using tax when we will have to calculate taxes on taxes (as in Quebec for example, where we first calculate TPS tax on selling price, then TVQ tax on selling price plus TPS tax. So the TPS tax will contribute to 'Taxable' Base and not the TVQ.)
Create a new tax
The procedure goes as follows:
- Go to 'Taxes' module thanks to 'Modules' menu
- Create a new tax using 'new' icon
 or through 'Action' >> 'Add Tax'
or through 'Action' >> 'Add Tax'
- Fill in the fields:
- Title: name of the tax
- Short Title
- Base contribution: Choose if the tax will be taxable or not
- Description: You can add a description to the tax
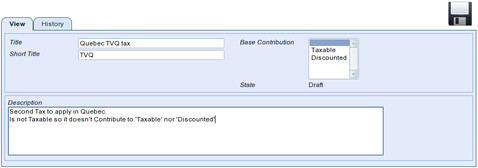
- Save data thanks to floppy disk icon
- Go back to the Trade Condition using the breadcrumb
- Add as many taxes as you need
Create a new tax model
Once the tax has been created, You must create a Trade Condition to apply it to Orders. The procedure goes as follows:
- Go to 'Sale/Purchase Trade Condition': 'Modules' >> 'Sale/Purchase Trade Condition'
- Create a new Sale/Purchase Trade Condition using 'new' icon
 or through 'Action' >> 'Add Sale/Purchase Trade Condition'
or through 'Action' >> 'Add Sale/Purchase Trade Condition'
- On the 'View' Tab, just fill in the title and description if wanted
- Create a tax model line using: 'Action' >> 'Add Tax Model Line'
- Fill in the fields:
- Title: Name of the tax model line
- Calculation Order: If you apply many taxes, you should specify order if important (For Quebec TPS order will be 1 and TVQ order will be 2)
- Reference: You can add reference if you want
- Tax: You have to select the tax that you created before (just type in the name, save and select the right one)
- Base Application: Choose the base on which is calculated the tax
- Calculation Script Percentage of Total: Choose the percentage of 'Application Base' that will be the tax
- Base Contribution: Choose if the calculated amount of tax will be taxable or not (If not, don't select anything)
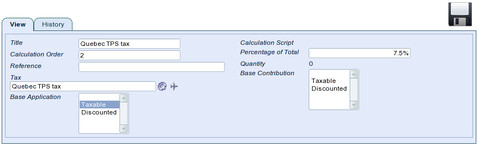
- Save the data thanks to the floppy disk icon
- Go back to the Tax tab of the Trade Condition record:
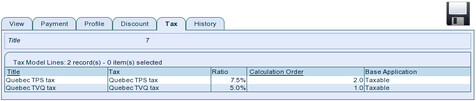
- Add as many Taxes as you need
- Validate Trade Condition: 'Action' >> 'Validate' then click on 'Validate' in the Dialog Box
Apply Trade Condition
Once the Trade Condition is prepared and validated, we have to apply it to orders. But in Orders form, you can only choose one Trade Condition. So if you created one Trade Condition to set up Prices, one for taxes, and one for conditions specific to the client (Payment and discount for example) you will have to use 'Specialised Trade Conditions'. Basically 'Specialised Trade Conditions' allows you to apply Trade Conditions to Trade Conditions.
Related Articles